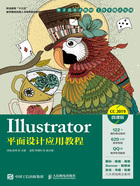
2.2.2 绘制椭圆形和圆形
1.使用鼠标指针绘制椭圆形
选择“椭圆”工具 ,在页面中需要的位置单击并按住鼠标左键不放,拖曳鼠标指针到需要的位置,释放鼠标左键,绘制出一个椭圆形,如图2-39所示。
,在页面中需要的位置单击并按住鼠标左键不放,拖曳鼠标指针到需要的位置,释放鼠标左键,绘制出一个椭圆形,如图2-39所示。
选择“椭圆”工具 ,按住Shift键,在页面中需要的位置单击并按住鼠标左键不放,拖曳鼠标指针到需要的位置,释放鼠标左键,绘制出一个圆形,效果如图2-40所示。
,按住Shift键,在页面中需要的位置单击并按住鼠标左键不放,拖曳鼠标指针到需要的位置,释放鼠标左键,绘制出一个圆形,效果如图2-40所示。
选择“椭圆”工具 ,按住~键,在页面中需要的位置单击并按住鼠标左键不放,拖曳鼠标指针到需要的位置,释放鼠标左键,可以绘制多个椭圆形,效果如图2-41所示。
,按住~键,在页面中需要的位置单击并按住鼠标左键不放,拖曳鼠标指针到需要的位置,释放鼠标左键,可以绘制多个椭圆形,效果如图2-41所示。

图2-39

图2-40

图2-41
2.精确绘制椭圆形
选择“椭圆”工具 ,在页面中需要的位置单击,弹出“椭圆”对话框,如图2-42所示。在对话框中,“宽度”选项可以用来设置椭圆形的宽度,“高度”选项可以用来设置椭圆形的高度。设置完成后,单击“确定”按钮,得到图2-43所示的椭圆形。
,在页面中需要的位置单击,弹出“椭圆”对话框,如图2-42所示。在对话框中,“宽度”选项可以用来设置椭圆形的宽度,“高度”选项可以用来设置椭圆形的高度。设置完成后,单击“确定”按钮,得到图2-43所示的椭圆形。

图2-42

图2-43
3.使用“变换”控制面板制作饼图
选择“选择”工具 ,选取绘制好的椭圆形。选择“窗口>变换”命令(组合键为Shift+F8),弹出“变换”控制面板,如图2-44所示。在“椭圆属性”选项组中,“饼图起点角度”选项
,选取绘制好的椭圆形。选择“窗口>变换”命令(组合键为Shift+F8),弹出“变换”控制面板,如图2-44所示。在“椭圆属性”选项组中,“饼图起点角度”选项 可以用来设置饼图的起点角度;“饼图终点角度”选项
可以用来设置饼图的起点角度;“饼图终点角度”选项 可以用来设置饼图的终点角度;单击
可以用来设置饼图的终点角度;单击 按钮可以链接饼图的起点角度和终点角度,进行同时设置;单击
按钮可以链接饼图的起点角度和终点角度,进行同时设置;单击 按钮,可以取消链接饼图的起点角度和终点角度,进行分别设置;单击“反转饼图”按钮
按钮,可以取消链接饼图的起点角度和终点角度,进行分别设置;单击“反转饼图”按钮 ,可以互换饼图起点角度和饼图终点角度。
,可以互换饼图起点角度和饼图终点角度。
将“饼图起点角度”选项 设置为45°,效果如图2-45所示;将此选项设置为180°,效果如图2-46所示。
设置为45°,效果如图2-45所示;将此选项设置为180°,效果如图2-46所示。

图2-44

图2-45

图2-46
将“饼图终点角度”选项 设置为45°,效果如图2-47所示;将此选项设置为180°,效果如图2-48所示。
设置为45°,效果如图2-47所示;将此选项设置为180°,效果如图2-48所示。

图2-47

图2-48
将“饼图起点角度”选项 设置为60°,“饼图终点角度”选项
设置为60°,“饼图终点角度”选项 设置为30°,效果如图2-49所示。单击“反转饼图”按钮
设置为30°,效果如图2-49所示。单击“反转饼图”按钮 ,将饼图的起点角度和终点角度互换,效果如图2-50所示。
,将饼图的起点角度和终点角度互换,效果如图2-50所示。


图2-49


图2-50
4.使用直接拖曳制作饼图
选择“选择”工具 ,选取绘制好的椭圆形。将鼠标指针放置在饼图构件上,指针变为
,选取绘制好的椭圆形。将鼠标指针放置在饼图构件上,指针变为 图标,如图2-51所示,向上拖曳饼图构件,可以改变饼图起点角度,效果如图2-52所示。向下拖曳饼图构件,可以改变饼图终点角度,效果如图2-53所示。
图标,如图2-51所示,向上拖曳饼图构件,可以改变饼图起点角度,效果如图2-52所示。向下拖曳饼图构件,可以改变饼图终点角度,效果如图2-53所示。

图2-51

图2-52

图2-53
5.使用“直接选择”工具调整饼图转角
选择“直接选择”工具 ,选取绘制好的饼图,边角构件处于可编辑状态,如图2-54所示,按住鼠标左键向内拖曳其中任意一个边角构件,如图2-55所示,对饼图角进行变形,释放鼠标左键,效果如图2-56所示。
,选取绘制好的饼图,边角构件处于可编辑状态,如图2-54所示,按住鼠标左键向内拖曳其中任意一个边角构件,如图2-55所示,对饼图角进行变形,释放鼠标左键,效果如图2-56所示。

图2-54

图2-55

图2-56
当把鼠标指针移动到任意一个实心边角构件上时,指针变为“ ”图标,如图2-57所示;单击鼠标左键将实心边角构件变为空心边角构件,指针变为“
”图标,如图2-57所示;单击鼠标左键将实心边角构件变为空心边角构件,指针变为“ ”图标,如图2-58所示;拖曳使选取的饼图角单独进行变形,松开鼠标,效果如图2-59所示。
”图标,如图2-58所示;拖曳使选取的饼图角单独进行变形,松开鼠标,效果如图2-59所示。

图2-57

图2-58

图2-59
按住Alt键的同时,单击任意一个边角构件,或在拖曳边角构件的同时,按↑键或↓键,可在3种边角中交替转换,如图2-60所示。

图2-60
技巧
双击任意一个边角构件,弹出“边角”对话框,可以设置边角样式、边角半径和圆角类型。