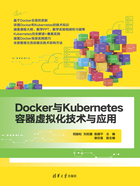
1.5 安装VMware
步骤1:进入VMware官网(https://www.vmware.com/cn.html),单击上方导航栏中的“工作空间”菜单,再单击图中标记的“桌面Hypervisor”下的Workstation Pro,如图1-2所示。

图1-2 VMware官网界面
步骤2:进入CentOS官网(https:// www.centos.org ),单击上方导航栏中的Download菜单,如图1-3所示。

图1-3 CentOS首页
步骤3:选择自己的计算机对应的类型进行下载,如图1-4所示。

图1-4 CentOS版本类型
步骤4:选择一个镜像源。这里既可以选择最新版本的CentOS 8.5.2版本,也可以选择下载案例中的CentOS 7版本,如图1-5所示。

图1-5 选择镜像源
步骤5:选择其中一种版本的CentOS版本CD下载,如图1-6所示。

图1-6 选择版本
步骤6:创建虚拟机,如图1-7所示。

图1-7 创建虚拟机
步骤7:首先单击左上角的菜单,新建虚拟机跳转到向导界面,如图1-8所示。
步骤8:进入向导界面后,选择“自定义(高级)”单选按钮,单击“下一步”按钮,如图1-8所示。在兼容性界面中保持默认设置,如图1-9所示。单击“下一步”按钮,在映像文件界面中的“安装程序光盘映像文件”中选择已下载的CentOS-7文件,单击“下一步”按钮,进入命名虚拟机界面,如图1-10所示。在“位置”选项下选择存放虚拟机的磁盘位置和是否要修改虚拟机名称,如图1-11所示。

图1-8 向导界面

图1-9 兼容性界面

图1-10 映像文件界面

图1-11 命名虚拟机界面
步骤9:单击“下一步”按钮,进入处理器界面,如图1-12所示,设置“处理器数量”和“每个处理器的内核数量”参数,注意不能给予太多的处理器,否则会影响宿主机的运行,从而导致虚拟机的运算速率下降。完成后进入虚拟机内存界面,如图1-13所示,选择推荐内存1GB后单击“下一步”按钮。

图1-12 处理器界面

图1-13 虚拟机内存界面
步骤10:进入网络类型界面,如图1-14所示,选择“使用桥接网络”单选按钮,单击“下一步”按钮,进入选择磁盘界面,如图1-15所示。在其中选择“创建新虚拟磁盘”单选按钮,单击“下一步”按钮,进入磁盘容量界面,如图1-16所示,选择完毕后等待虚拟机的创建,如图1-17所示。
步骤11:配置完虚拟机后,在界面中选择语言中文设置后,进入到安装信息摘要界面如图1-18所示,在“软件选择”选项中选择“带GUI的服务器”选项,单击“开始安装”按钮,最后出现配置用户密码界面,配置用户和密码,等待安装完毕即可,如图1-19所示。
登录到Linux字符界面如图1-20所示。

图1-14 网络类型界面

图1-15 选择磁盘界面

图1-16 磁盘容量界面

图1-17 完成界面

图1-18 安装信息摘要

图1-19 配置用户密码界面

图1-20 Linux字符界面