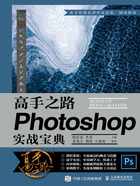
1.1 打开与存储
本节介绍在Photoshop中打开与存储图像文件的操作。打开与存储是学习Photoshop操作的第一步。掌握了这个知识点以后,我们就能利用Photoshop对图像进行修改,并将其保存为我们需要的格式。
本节知识点
◆打开图像文件的方法。
◆图像文件的存储格式。
◆不同存储格式的区别。
打开Photoshop,打开界面左上角的“文件”菜单,然后选择“打开”命令,或按快捷键Ctrl+O(在macOS中按Command+O)。

当然,也可以在欢迎界面中直接单击“打开”按钮。

在“打开”对话框中选中图像文件后,单击下方的“打开”按钮,即可将图像文件打开。

下面将介绍常见图像文件格式的一些特征。
JPEG格式
JPEG格式是最常用的格式之一,该格式文件的扩展名是.JPG(也可以是.JPEG)。平时制作完图像以后,如果要将图像发给客户或者需要将图像放到网站上展示,基本上都是使用这种格式。

GIF格式
常见的图像文件格式除了JPEG格式外,还有GIF格式(文件扩展名为.GIF),它是一种支持动画的格式。在Photoshop中可以打开这种格式的动画文件,并且可以播放动画。
演示时,找到界面左下方的“时间轴”面板,其中有一个“播放”按钮,单击可播放动画。我们在网站上看见的很多动图和用微信发送的动态表情包都是GIF格式。
TIPS
如果界面左下方没有“时间轴”面板,可以打开“窗口”菜单,在其中选择“时间轴”命令,将“时间轴”面板打开。

PNG格式
PNG格式(文件扩展名为.PNG)图像的背景比较特殊,由灰白格子组成,表示透明。这种透明格式的文件有什么好处呢?比如,右图所示是一个人的照片,没有任何背景。此时找一个绿色的背景,就可以直接把这个素材合到另外一个场景当中。

现在创建一个背景演示这种效果。找到右下方的“图层”面板,单击“创建新图层”按钮,新建一个图层。

单击前景色,在打开的“拾色器(前景色)”对话框中选择绿色,按Alt+Delete快捷键(在macOS中为Option+Delete快捷键)对这个新建的空白图层进行填充,这样图层会被填充为选择的绿色。

在“图层”面板中拖曳图层,改变图层的顺序,就成功地为这张素材照片设置了新的背景。



PSD格式
前面已经讲过3种图像文件格式,分别是JPEG、GIF及PNG。这里带大家回忆一下:JPEG格式比较常用,我们给客户发送的图像和发到网站上进行展示的各种图像基本为这种格式;GIF格式支持显示动画;PNG格式的图像的背景是透明的。
此处介绍PSD格式(文件扩展名为.PSD)。下图所示为一张PSD格式的照片。

右下方的“图层”面板中有很多图层,其左侧有小小的眼睛图标,用于指示图层的可见性。比如上图的画面中有背景和一些文字,此时单击“图层1”左侧的眼睛图标,即“指示图层可见性”图标,可以看到文字下方出现了白底。
PSD格式是Photoshop的默认格式。建议大家平时将用Photoshop操作的文件保存成PSD格式,因为它能够保存图层的结构,以及所有的属性特征等。但是这种格式包含的信息量非常大,所以文件也比较大。与客户进行交流和沟通时,如果要给客户发送样稿,建议将样稿保存为JPEG格式。

存储项设定
接下来看如何存储图像文件。打开“文件”菜单,选择“存储为”命令。

在“存储为”对话框的“保存类型”下拉列表中,第一个格式是Photoshop格式,这就是Photoshop默认的工程文件格式;继续往下看,可以发现格式很少,这是因为Photoshop新版本做了改版,当前打开的图像文件如果存在多个图层,或是图层没有锁定,或是存在通道蒙版等,则是无法直接保存为JPEG等格式的。

右键单击“图层”面板中某个图层的空白处,在弹出的菜单中选择“拼合图像”命令,将所有图层拼合起来。

此时再执行“存储为”操作,在打开的“存储为”对话框的“保存类型”下拉列表中就会有很多可供选择的格式。
这里有之前提到过的格式JPEG,支持透明的格式PNG以及格式GIF等。只要选择任意一种格式,就可以进行存储。
注意,在导出为Photoshop的时候要勾选“图层”复选框。除此以外,请注意,在选择JPEG格式以后,一般要对文件进行重命名,然后存储。

选择JPEG格式,并单击“保存”按钮后,会弹出“JPEG选项”对话框。这里给大家一个参考的建议值:压缩品质只要高于8,画质都是非常清晰的,而且文件相对来说也会比较小。
在存储为GIF格式的时候,使用“存储为”命令会发现动画丢失,那么怎么导出才会最终看见动画呢?后文会专门进行介绍。
