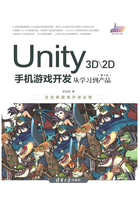
1.4 调试程序
游戏开发中出现错误是正常的,调试程序发现错误非常重要,本节将介绍调试程序的几种常用方式。
1.4.1 显示Log
在Unity编辑器下方有一个Console窗口,用来显示控制台信息,如果程序出现错误,这里会用红色的字体显示出错误的位置和原因,我们也可以在程序中添加输出到控制台的代码来显示一些调试结果:
Debug.Log("Hello, world");
运行程序,当执行到Debug.Log代码时,在控制台会对应显示出Hello,world信息,如图1-16所示。如果将Debug.Log替换为Debug.LogError,控制台的文字将呈红色显示。

图1-16 显示调试信息
这些Log内容不仅会在Unity编辑器中出现,在游戏发布后仍然存在,如果是运行到手机上,可以通过工具实时查看,因此对于最后发布的版本要注意控制输出Log的数量。
在Console窗口的右侧选择【Open Editor Log】,如图1-17所示,会打开编辑器的Log文档,当创建出游戏后,在这个Log文档中会显示出游戏的资源分配情况,如图1-18所示。

图1-17 显示调试信息

图1-18 Log中保存的信息
1.4.2 在Visual Studio中设置断点
最新版本的Visual Studio已经内置了针对Unity的插件Microsoft Visual Studio Tools for Unity(也可以到https://marketplace.visualstudio.com单独下载),使用Visual Studio调试Unity程序的方法很简单,首先选择代码,按F9键设置断点,然后到Visual Studio的工具栏中选择【Attach to Unity and Play】,如图1-19所示,Unity编辑器即会在调试状态下运行游戏。

图1-19 在Visual Studio中调试Unity程序
当程序运行至断点设置位置时即会暂停,这时就可以通过Visual Studio提供的工具查看程序运行状况,如图1-20所示。按F5键可以继续断点后面的程序,或者按F11、F10键执行单步调试,最后按Shift + F5组合键停止调试。

图1-20 查看程序运行状况