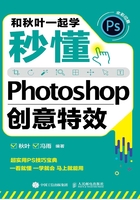
上QQ阅读APP看书,第一时间看更新
01 如何制作带投影的文字?
为文字添加投影,可增加文字的立体感,使画面更有层次。酷炫的带投影的文字是如何设计出来的?不如试试修补工具,操作如下。
1 选择【文件】菜单中的【新建】命令,在弹出的界面中依次设置参数:宽度为1920像素,高度为1080像素,分辨率为72像素/英寸,背景为黑色,单击【创建】按钮。

2 在工具栏中选择文字工具,单击画布,输入“THANKS”,并按照下图所示参数设置字体、粗细、字号。

3 在【图层】面板中单击【添加图层样式】按钮 ,在弹出的菜单中选择【颜色叠加】命令。
,在弹出的菜单中选择【颜色叠加】命令。

4 在弹出的【图层样式】对话框中设置图层混合模式为【正常】,颜色为绿色,【不透明度】为100%,单击【确定】按钮。

5 在工具栏中单击背景色按钮,将背景色设置为黑色,单击【确定】按钮。

6 按住【Ctrl】键后,在【图层】面板中单击背景图层和文字图层,同时选中两个图层。右键单击,在弹出的菜单中选择【合并图层】命令。

7 在工具栏中选择矩形选框工具,按住鼠标左键不放,在文字下方拖曳,绘制一个宽度略大于文字宽度的矩形选区。注意选区有一小部分和文字重叠。

8 在工具栏中选择修补工具,在上方的选项栏中将扩散值设置为7,并在选区中向下拖曳鼠标指针。

提示
修补工具主要用来修饰图像中的污点,比如脸上的雀斑、衣服上的污渍、照片中的多余物体。它利用其他区域的图像来修复选中的区域。
9 选择【编辑】菜单中的【自由变换】命令,按住【Ctrl】键向右拖动中间的控制点,按【Enter】键确定,按【Ctrl+D】快捷键取消选区。


这样简单处理之后,文字变得更好看了。
