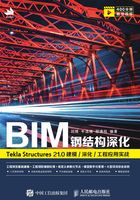
1.3 进入工作环境
在Tekla Structures的工作界面中,使用基础命令即可完成基本的建模和模型的使用。绘制模型所需的命令集合在绘图界面的上部,为绘图界面预留了足够的空间。当然,用户也可以根据自己的习惯和需要对它们的位置进行自定义。图1-9所示为工作界面的默认分区图。

图1-9
Tekla Structures的工作界面分为标题栏、菜单栏、工具栏、绘图界面、选择开关、捕捉开关和状态栏7个部分。
下面对常用部分进行简单介绍。
菜单栏:菜单栏中包括“文件”“编辑”“视图”“建模”“分析”“细部”“图纸和报告”“工具”“窗口”“帮助”10个主菜单,如图1-10所示。

图1-10
工具栏:工具栏中包含建模过程中常用的命令。常用的工具栏包括“视图”工具栏、“工作平面”工具栏和“测量”工具栏等,如图1-11所示。

图1-11
绘图界面:灰色的矩形区域是工作区域,可以在这个区域中对模型进行绘制。双击绘图界面中的任意位置,可继续调整工作区域的范围,如图1-12所示。

图1-12
选择开关:位于界面的底端,它是用于控制对象选择的特殊命令,如图1-13所示。选择开关用于确定可选择的对象类型,例如,如果只激活了选择焊缝开关,那么即使选择了整个模型,Tekla Structures也只会选择焊缝。
图1-14所示为主要选择开关,它可以控制是选择组件中的对象还是选择构件分层结构中的对象,这些开关的优先级最高,其他选择开关则用于控制可选择的对象类型。

图1-14
捕捉开关:指定对象中的准确位置,如端点、中心点和交点,如图1-15所示。捕捉开关通过选取点来精确地定位对象而不必知道坐标,也不必创建另外的线或点。指定一个点时需要使用捕捉开关,如在创建梁时。捕捉开关也定义了位置的捕捉优先级,如果同时选择并捕捉多个位置,那么将先捕捉到优先级最高的位置。

图1-15