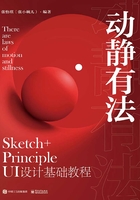
上QQ阅读APP看本书,新人免费读10天
设备和账号都新为新人
2.4.2 工具栏
工具栏中显示的是Sketch的常用工具,需要使用工具时可以快速、直接单击。下图展示的是工具栏中比较常用的工具。

工具栏中显示的工具是可以自定义的,设计师根据自己的喜好或习惯,按照下面的步骤操作,就可以设定属于自己的工具栏。
1 在工具栏的空白处单击鼠标右键,在弹出的快捷菜单中选择Customize Toolbar命令。
2 在弹出的对话框中会显示各种工具图标(见下图),单击需要的工具,将拖至工具栏中。
3 拖动完成后,单击Done按钮就完成工具栏的设置了。

现在逐一讲解列表中各个工具的用途。
Insert(添加/插入):单击该按钮之后,可以快速选择钢笔、铅笔、文本、图片、画板、切片、链接、热点等,直接在设计稿中使用这些工具。

Shape(形状):单击该按钮之后,可以选择需要的各种形状(线条、箭头、矩形、椭圆形、圆角矩形、星形、多边形、三角形)。

Tools(工具库):工具库中的工具都是Sketch中常用的基本工具,如编辑、变换、剪刀、旋转、旋转副本、蒙版、缩放、拼合、轮廓。

布尔运算:包括合并形状、减去顶层、区域相交、排出重叠。

显示:这里提供了各种显示形式,包括显示像素、对齐像素、显示标尺、显示所有切片、显示原型、显示网格、显示布局。

下面是其他工具按钮。
