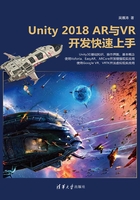
第3章 Unity快速入门
3.1 场景
1.场景基本介绍
当建立了一个新的项目时,Unity 2018会默认自带一个名为“SampleScene”的场景(Scene),该场景中只有一个名为“Main Camera”摄像机游戏对象和一个名为“Directional Light”光源游戏对象,如图3-1所示。

图3-1
场景是一个虚拟的三维空间,通过摄像机游戏对象作为窗口显示其中的内容,场景的默认单位是米。在多数3D模型制作工具中都是以米为单位制作而成的,Unity3D开发3D内容时,也尽可能以米为单位来进行开发。
2.场景操作
利用菜单“File”可以新建场景(New Scene)、打开已有场景(Open Scene)、保存当前打开的场景(Save)或者另存当前打开的场景(Save As…),如图3-2所示。场景不能直接在项目窗口中复制,所以如果需要复制场景,只能通过打开后另存。

图3-2
在“Project”窗口中,单击鼠标右键,在弹出的快捷菜单中依次单击菜单选项“Create→Scene”命令,可以在指定目录中新建场景,如图3-3所示。

图3-3
在“Project”窗口中,双击场景文件可以打开场景。
3.打开多个场景
将“Project”窗口的场景文件拖到“Hierarchy”窗口中,可以同时打开多个场景。
在“Project”窗口中单击场景名称右边的下拉列表,可以保存或者移除打开的场景。
同时打开多个场景可以方便地把一个场景中的游戏对象拖到另外一个场景中,如图3-4所示。

图3-4
4.场景和项目
依次单击菜单选项“File→Build Settings”,可以打开“Build Settings”窗口,在这里可以看到要生成的场景,如图3-5所示。

图3-5
● 每一个项目可以有若干不同的场景,但是这些场景文件不一定都会被发布到应用中,只有在“Scenes In Build”列表中的场景才会被发布到项目中。
● 项目启动时,默认启动的是“Scenes In Build”列表中的第一个场景。
● 用鼠标单击拖动的方式把场景添加到“Scenes In Build”列表。
● 选中以后用鼠标拖动的方式修改场景顺序,或选中以后按键盘上的“Delete”键删除场景。
● 场景切换的时候,会释放上一个场景的所有内容。但是,可以通过程序保留制定的内容到下一个场景继续使用。
● Unity还允许同时运行多个场景。
● 场景允许异步加载。异步加载场景最常用的方式是显示加载进度。