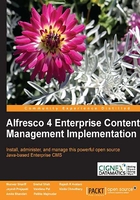
Getting started with content creation
The remaining chapters of the book cover the content creation, management, and delivery aspects of Alfresco in detail. In this section you will be introduced to the key terminology, and you will get a basic understanding of content creation in Alfresco.
Creating Space
Alfresco space is a folder with additional properties such as business rules and security. Similar to a folder, space can hold subspaces and any type of content. To create space within a space, click on the Create icon in the header, and then click on the Create Space link as shown in the following screenshot:

The Create Space wizard will be displayed as shown in the following screenshot. Name is a mandatory property (as you can notice a small star next to the label), whereas Title and Description are the optional properties. You can associate an icon to this space. Fill up the information and click on the Create Space button to create the space:

Each space supports various actions such as Delete, Copy, and Paste All, as shown in the following screenshot. For each logged-in user, the actions for a specific space will be different based on the security permissions. For example, if you do not have permissions to delete on a space, you will not see the Delete link or icon in the More Actions menu.

Creating content
In Alfresco, content is any kind of document, such as a Microsoft Office file, Open Office file, PDF, HTML, XML, text, image, audio, or video file.
Each content item is made of two main elements—the content itself and the information about the content called as metadata or properties. By default each content item will have the properties such as title, description, and author, and the audit trail information such as creator, creation date, modifier, and modification date. Additional properties can be added as needed.
To add a document in a space, click on the Add Content link in the header, as shown in the first screenshot in the Create Space section. To create HTML or text content in a space, click on the Create icon and click on the Create Content menu link as shown in the first screenshot in the Create Space section.
Every content item supports various actions such as Delete, Update, Cut, and Copy as shown in the following screenshot. For each logged-in user, the actions for a specific content will be different, based on the security permissions.

Creating a link to content
A link (or shortcut) to content is a special type of file that serves as a reference to another file. This is similar to the symbolic links commonly used in Unix-like operating systems. A link only contains a symbolic path to content stored elsewhere in the Alfresco repository. Thus, when a user removes a link, the file to which it points remains unaffected.
There might be situations where you need to have the same file in two spaces. For example, you might want to have a product datasheet in the engineering department space as well as in the marketing department space. Instead of creating two copies of the same file, you can keep one copy at one place and create links to the target file in other spaces.
If the target of a link is removed, all symbolic links would also be removed. Conversely, removing a symbolic link has no effect on its target.
Perform the following process to create a link to content:
- Identify the target document and click on the Copy action (as shown in the previous screenshot).
- The document will be placed in the clipboard as shown in the following screenshot.
- Go to the space where you would like to create the link to the content.
- Click on the Paste content as Link icon (
 ) in clipboard to create link as shown in the following screenshot:
) in clipboard to create link as shown in the following screenshot:
