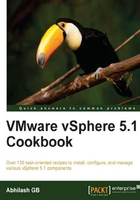
Installing vSphere Web Client
In this recipe, I will discuss the steps required to install vSphere Web Client.
The vSphere Web Client is an independent server component that is installed and then accessed via the web browser. It is independent because, unlike the older web client or the vSphere Client based on C#, you no longer have to connect the client to the vCenter Server. It connects to its own server and this server component is installed from the vSphere 5.1 installation's welcome screen.
The vSphere Web Client will let you add multiple vCenter Servers to its web-based GUI. Although, I will be using vSphere Web Client for most of the tasks in the chapters, you could still use the vSphere Client based on C# to perform the same tasks. Having said that, there are certain tasks that can only be done using the vSphere Client. For example, the VMware Update Manager plugin is not available for the vSphere Web Client.
How to do it...
- At the VMware vCenter 5.1 installer home screen, select VMware vSphere Web Client and click on Install to bring up the vSphere Web Client Installation wizard. Click on Next to continue.
- Accept the EULA and click on Next to continue.
- On the next screen, you can choose to change the installation location if necessary and click on Next to continue.

- The next screen will show you the ports that will be used by the vSphere Web Client. You can change them if required and click on Next to continue.

- On the next screen, supply the SSO administrator password and click on Next to continue. Do not modify the value in the Lookup Service URL field:

- On the next screen, click on Install to begin the installation.

- Once the installation is complete, click on Finish to exit the installation wizard.
There's more...
The following syntax and URL will help you to connect to the vSphere Web Client server:
- Syntax:
https://<IP address or FQDN of the server where vSphere Web Client is installed>/vsphere-client - Example:
https://192.168.193.50:9443/vsphere-client/