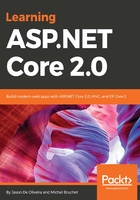
上QQ阅读APP看书,第一时间看更新
Creating your first ASP.NET Core 2.0 application in Visual Studio Code
You will now see how to initialize your first ASP.NET Core 2.0 application using the built-in Visual Studio Code terminal window. Then, you are going to install all of the necessary extensions to be able to run and debug it at the end:
- Start Visual Studio Code; no folder has been opened in the Explorer viewlet yet:

- Click on Open Folder, and then click on Create Folder. Name the folder aspnetcoremvcsample and click on OK:

- Display the integrated terminal window via View | Integrated Terminal and initialize a new ASP.NET Core 2.0 MVC project by entering dotnet new mvc:

- When opening any of the C# files, you are asked to install additional project dependencies and Visual Studio Code extensions. Do this to be able to build, run, and debug your application in the next steps:

- Modify the launch.json file in the .vscode folder and set the debugger to .NET Core Launch (web):

- Set a breakpoint somewhere in the code and start debugging by either pressing F5 or clicking on the green flash in the Debugging viewlet. Try hitting the breakpoint; everything should work correctly:
