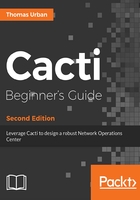
Time for action - setting Tree Permissions
You will now remove permission to view the default tree from your user:
- Go to Configuration | Users and click on your user.
- Click on the Tree Perms tab and uncheck the Show Exceptions checkbox.
- Change the Default Policy for the Tree Permissions to Deny.
- Select the Default Tree item and select Revoke Access from the drop-down box.
- Click on the Go button:

You just allowed your user to view all the graphs that have been added to the Customer A tree. The default policy defines the default access granted for a user. By revoking access to the Default Tree, you effectively denied access to that tree for the users. By setting the default policy to Deny, any newly created tree will be automatically denied to that user. If you change the default policy to Allow, your user will have access to all trees except the Customer A tree, which will be reflected by the Effective Policy column.
Denying or allowing access to a tree does not automatically deny or allow access to the graphs configured under the tree. Although you denied access to the Default Tree tree, your user will still be able to access the graphs from Default Tree, as the default policy for the graphs is set to Allow. To prevent this behavior, you will need to change the default policy for the Graph Perms, Device Perms, and Template Perms to Deny and grant access to all the devices belonging to Customer A in the Device Perms list, so that your user is only able to access the graphs for these devices.