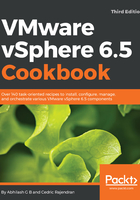
上QQ阅读APP看书,第一时间看更新
How to do it...
The following procedure will walk you through steps involved in comparing two image profiles using the GUI. In this example, we will be reviewing an ESXi 6.0 image profile with ESXi 6.5:
- Log in to the vSphere Web Client and navigate to the Auto Deploy plugin screen.
- On the Auto Deploy screen, select Software Depots, navigate to Image Profiles, select the image profile to compare and click on Compare To to bring up the Compare Image Profile screen:

- On the Compare Image Profile screen, click on Select image profile... to bring up the Select Image Profile window:

- On the Select Image Profile window, choose the desired Software depot, select the image profile and click OK to make the selection and return to the Compare Image Profile screen:

- The Compare Image Profile screen will now present you with the comparison options—Upgraded, Downgraded, Additional, Missing, and Same. All the options are self-explanatory. Once you have finished with comparing the image profiles, you can click OK to close the window:
