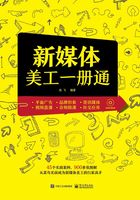
4.1 美妆网店海报设计
本实例是为美妆网店设计的首页欢迎模块,在画面的配色中借鉴商品的色彩,并通过大小和外形不同的文字来表现店铺的主题内容,使用同一色系的颜色来提升画面的品质,让设计的整体效果更加协调、统一。
本实例最终效果如图4-1所示。

图4-1 实例效果

4.1.1 制作纯色渐变效果
下面介绍制作美妆网店首页纯色渐变背景效果的方法。
步骤01 选择“文件”|“新建”命令,弹出“新建文档”对话框, 设置“名称”为“美妆网店广告海报设计”、“宽度”为1440像素、“高度”为570像素、“分辨率”为72像素/英寸、“颜色模式”为“RGB颜色”、“背景内容”为“红色”(RGB参数值分别为255、162、186),如图4-2所示;
设置“名称”为“美妆网店广告海报设计”、“宽度”为1440像素、“高度”为570像素、“分辨率”为72像素/英寸、“颜色模式”为“RGB颜色”、“背景内容”为“红色”(RGB参数值分别为255、162、186),如图4-2所示; 单击“创建”按钮,新建一个空白图像。
单击“创建”按钮,新建一个空白图像。
步骤02 选取工具箱中的“渐变工具”,设置渐变色为白色到红色(RGB参数值分别为255、162、186),如图4-3所示。

图4-2 “新建文档”对话框

图4-3 设置渐变色
步骤03 在“图层”面板中,新建“图层1”图层,如图4-4所示。
步骤04在工具属性栏中单击“径向渐变”按钮,在图像上拖动鼠标填充渐变色,如图4-5所示。

图4-4 新建“图层1”图层

图4-5 填充渐变色
4.1.2 调整商品图像亮度
下面详细介绍调整美妆网店首页商品图像亮度的方法。
步骤01 打开“商品1.psd”素材图像,运用“移动工具”将素材图像拖至背景图像编辑窗口中的合适位置,如图4-6所示。
步骤02 选择“图像”|“调整”|“亮度/对比度”命令,弹出“亮度/对比度”对话框,设置“亮度”为10、“对比度”为18,单击“确定”按钮,效果如图4-7所示。

图4-6 添加商品素材

图4-7 调整亮度和对比度效果
步骤03 复制商品图层,将其进行垂直翻转并调整至合适的位置,效果如图4-8所示。
步骤04 为复制的图层添加图层蒙版,并填充黑色到白色的线性渐变,设置图层的“不透明度”为30%,制作倒影效果,如图4-9所示。

图4-8 复制并调整素材图像

图4-9 制作倒影效果
4.1.3 制作文案与图层样式
使用“横排文字工具”给商品添加解释说明,可以让买家更能了解商品。下面详细介绍制作美妆网店首页文案的方法。
步骤01 运用“横排文字工具”在图像编辑窗口上输入相应的文字,设置“字体系列”为“微软雅黑”、“字体大小”为36点、“设置所选字符的字距调整”为50、“颜色”为红色(RGB参数值分别为254、65、104),如图4-10所示。
步骤02 运用“横排文字工具”在图像编辑窗口输入相应的文字,设置“字体系列”为“仿宋”、“字体大小”为30点、“设置所选字符的字距调整”为-50、“颜色”为红色(RGB参数值分别为254、65、104),并激活仿粗体图标,如图4-11所示。

图4-10 输入文字

图4-11 输入文字
步骤03 打开“文字1.psd”素材图像,运用“移动工具”将素材图像拖至背景图像编辑窗口中的合适位置,如图4-12所示。
步骤04 打开“价格图标.psd”素材图像,运用“移动工具”将素材图像拖至背景图像编辑窗口中的合适位置,如图4-13所示。

图4-12 添加文字素材

图4-13 添加价格图标