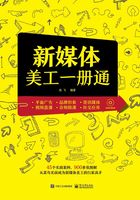
3.3 药品盒包装设计
本实例设计的是药品盒包装,在色彩上采用了绿色、白色等颜色,其中以绿色为主,体现一种健康的感觉,以白色为辅,简明扼要地体现主题。
本实例效果如图3-33所示。

图3-33 药品盒包装效果

3.3.1 制作药品盒包装平面效果
下面主要运用“横排文字工具”在药品盒包装平面的背景图像上添加文字说明,完成药品盒包装平面效果的制作。
步骤01 按【Ctrl+O】组合键,打开“药品盒素材.psd”图像,效果如图3-34所示。
步骤02 选取工具箱中的“横排文字工具”,展开“字符”面板,设置“字体系列”为“方正大黑简体”、“字体大小”为25.81点、“颜色”为白色、“设置所选字符的字距调整”为100,并激活仿斜体图标,然后在图像编辑窗口中输入文字,如图3-35所示。

图3-34 打开素材图像

图3-35 输入文字
步骤03 双击文字图层,弹出“图层样式”对话框,选中“描边”复选框,然后在弹出的“图层样式”对话框中,设置“大小”为5像素、“位置”为“外部”、“混合模式”为“正常”、“不透明度”为100%,其中颜色为红色(RGB的参数值分别为255、42、0),如图3-36所示。
步骤04 单击“确定”按钮,为图像添加“描边”样式效果,效果如图3-37所示。

图3-36 设置“描边”参数

图3-37 确定图层样式
步骤05 选择“矩形工具”,设置“填充”为绿色(RGB的参数值分别为7、61、4),在文字图层的下方绘制绿色的矩形,再按【Ctrl+T】组合键,斜切矩形,如图3-38所示。
步骤06 按【Ctrl+O】组合键,打开“药品盒文字.psd”素材图像,运用“移动工具”将其拖至背景图像编辑窗口中的合适位置,效果如图3-39所示。

图3-38 绘制矩形

图3-39 添加文字素材
3.3.2 制作药品盒包装立体效果
下面主要通过“旋转180°”命令、“缩放”命令、“斜切”命令及“扭曲”命令等,制作出药品盒包装的立体效果;通过“垂直翻转”命令、“斜切”命令及图层蒙版等,制作出药品盒包装的立体倒影效果。
步骤01 按【Ctrl+O】组合键,打开“药品盒立体背景.psd”素材图像,如图3-40所示。
步骤02 确定制作好的平面效果为当前工作图层,选择“图层”|“合并可见图层”命令,合并所有可见图像,选取工具箱中的“移动工具”,将平面图像拖至刚打开的背景图像窗口中,并调整其至合适的大小及位置,如图3-41所示。

图3-40 打开背景图像

图3-41 拖入素材
步骤03 选取工具箱中的“矩形选框工具”,在图像编辑窗口中单击鼠标左键并拖动,创建一个矩形选区,如图3-42所示。
步骤04 选择“图层”|“新建”|“通过剪切的图层”命令,将其剪切到新图层,自动生成“图层2”图层,将图像旋转180°,然后选取工具箱中的“移动工具”适当调整其位置,如图3-43所示。

图3-42 创建矩形选区

图3-43 调整图像位置
步骤05 选择“图层2”图层,按【Ctrl+T】组合键,调出变换控制框,对图像进行缩放和斜切操作,效果如图3-44所示。
步骤06 用与上面相同的方法,对药品盒的其他部分进行“缩放”和“扭曲”操作,效果如图3-45所示。

图3-44 斜切图像

图3-45 扭曲图像
步骤07 按【Ctrl+O】组合键,打开“药品盒顶面.psd”素材图像,运用“移动工具”将其拖至背景图像编辑窗口中的合适位置,效果如图3-46所示。
步骤08 按【Ctrl+O】组合键,打开“药品盒投影.psd”素材图像,运用“移动工具”将其拖至背景图像编辑窗口中的合适位置,效果如图3-47所示。

图3-46 添加顶面素材

图3-47 添加投影素材