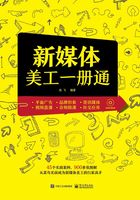
2.3 企业路杆竖旗设计
标志是一种特殊语言,是一种人类社会活动中不可缺少的符号,它具有特殊的传播功能。
本实例的最终效果如图2-53所示。


图2-53 路杆竖旗
2.3.1 绘制竖旗的路杆
下面介绍制作竖旗路杆的方法,主要运用图层样式制作路杆的效果图层。
步骤01 选择“文件”|“新建”命令,新建一个名为“企业路杆竖旗”的RGB颜色模式的文档,设置“宽度”为14厘米、“高度”为15厘米、“分辨率”为300像素/英寸、“背景内容”为“白色”,如图2-54所示,单击“创建”按钮。
步骤02 新建“图层1”图层,选取工具箱中的矩形选框工具,在图像编辑窗口中的合适位置按下鼠标左键并拖动,绘制一个矩形选区,如图2-55所示。

图2-54 新建文档

图2-55 绘制矩形
步骤03 选择“渐变工具”,设置渐变效果,从左到右填充RGB线性渐变颜色,0%的位置RGB为243、244、244,60%的位置RGB为200、201、201,100%的位置RGB为122、120、120,按【Ctrl+D】组合键取消选区,效果如图2-56所示。
步骤04 双击“图层1”图层,弹出“图层样式”对话框,选中“描边”复选框,设置“大小”为3像素、“颜色”为深灰色(RGB参数值分别为77、78、78),效果如图2-57所示。

图2-56 填充线性渐变

图2-57 设置“描边”样式
步骤05 选中“渐变叠加”复选框,设置“渐变”为黑色到透明的线性渐变、“角度”为0°,单击“确定”按钮添加样式,效果如图2-58所示。
步骤06 新建“图层2”图层,运用“矩形选框工具”在图像编辑窗口的上方绘制矩形选区,运用“渐变工具”在选区中从左到右填充RGB线性渐变颜色,0%的位置RGB均为236、60%的位置RGB均为143、100%的位置RGB均为12,并取消选区,效果如图2-59所示。

图2-58 添加渐变样式

图2-59 填充渐变效果
步骤07 在“图层”面板中,将鼠标指针移至“图层1”图层右侧的“指示图层效果”图标上,按住【Alt】键的同时按下鼠标左键并向上拖至“图层2”图层上,复制图层样式,效果如图2-60所示。
步骤08 新建“图层3”图层,选取工具箱中的“椭圆选框工具”,按住【Shift】键的同时按下鼠标左键绘制一个圆形选区,运用“渐变工具”在选区中从左到右填充RGB的径向渐变,0%的位置RGB均为236、100%的位置RGB为(67、67、74),并取消选区,效果如图2-61所示。

图2-60 添加图层样式

图2-61 径向渐变
步骤09 用与前面相同的方法,为“图层3”图层赋予相同的图层样式,效果如图2-62所示。
步骤10 新建“图层4”图层,在图像编辑窗口中绘制一个矩形选区,运用渐变工具,在选区中从上到下填充RGB的线性渐变0%的位置RGB为184、182、183,100%的位置RGB为74、82、76,并取消选区,效果如图2-63所示。

图2-62 添加图层样式

图2-63 绘制矩形选区
步骤11 选取工具箱中的“移动工具”,按住【Alt】键的同时按下鼠标左键并拖动“图层4”中的图像至合适位置,效果如图2-64所示。
步骤12 用与前面相同的方法,拖动并复制图像,按【Ctrl+T】组合键调出自由变换控制框,缩小图像并调整其位置,合并“图层4”的副本图层,效果如图2-65所示。

图2-64 复制矩形

图2-65 变换矩形
2.3.2 绘制竖旗的吊牌
下面介绍制作竖旗吊牌的方法。
步骤01 选取工具箱中的“椭圆选框工具”,单击工具属性栏中的“从选区减去”按钮,在图像编辑窗口中绘制一个圆环选区,如图2-66所示。
步骤02 选取工具箱中的“矩形选框工具”,单击工具属性栏中的“从选区减去”按钮,在圆环选区的左侧绘制一个矩形选区,将圆环选区的左侧从选区中减去,如图2-67所示。

图2-66 绘制圆环选区

图2-67 从选区中减去
步骤03 选取工具箱中的“矩形选框工具”,单击工具属性栏中的“添加到选区”按钮,在圆环选区的左侧绘制一个矩形选区,新建“图层5”图层,运用“渐变工具”在选区中从左到右填充RGB的线性渐变,0%的位置RGB为243、244、244,100%的位置RGB为122、120、120,取消选区,如图2-68所示。
步骤04 在“图层”面板中,将鼠标指针移至“图层3”图层右侧的“指示图层效果”图标上,按住【Alt】键的同时按下鼠标左键并向上拖至“图层5”图层上,复制图层样式,效果如图2-69所示。

图2-68 线性渐变填充选区

图2-69 复制图层样式
步骤05 新建“图层6”图层,在图像编辑窗口绘制一个圆形,运用渐变工具在选区内由上到下填充黄色(RGB参数值分别为255、241、0)到红色(RGB参数值分别为230、2、38)的线性渐变,效果如图2-70所示。
步骤06 选择“选择”|“变换选区”命令,等比例缩小选区,并在选区内填充白色,并取消选区,效果如图2-71所示。

图2-70 填充渐变

图2-71 取消选区
步骤07 新建“图层7”图层,在图像编辑窗口的右侧绘制一个矩形选区,运用“渐变工具”在选区内由左到右填充黄色到红色的线性渐变,效果如图2-72所示。
步骤08 打开“花影.psd”素材图像,运用“移动工具”将其拖至背景图像编辑窗口中的合适位置,效果如图2-73所示。

图2-72 填充渐变

图2-73 拖入花影素材
步骤09 在“图层”面板中,将鼠标指针移至“图层7”图层的缩览图处,按住【Ctrl】键的同时单击鼠标左键调出选区,选择“选择”|“反选”命令,反选选区,按【Delete】键删除选区内的图像,取消选区,效果如图2-74所示。
步骤10 设置“花影”图层的“混合模式”为“划分”、“不透明度”为37%,效果如2-75所示。

图2-74 删除图像

图2-75 设置不透明度
2.3.3 制作主题文字效果
下面介绍制作竖旗图案和文字的方法。
步骤01 打开“标志2.psd”素材图像,运用“移动工具”将其拖动背景图像编辑窗口中的合适位置,效果如图2-76所示。
步骤02 选择“直排文字工具”,选择“窗口”|“字符”命令,展开“字符”面板,设置“字体系列”为“方正姚体”、“字体大小”为24点、“颜色”为白色、“设置行距”为80点、“设置所选字符的字距调整”为200,并激活仿粗体图标,在图像编辑窗口的右侧输入文字,效果如图2-77所示。

图2-76 添加标志素材

图2-77 输入文字
步骤03 选择“直排文字工具”,选择“窗口”|“字符”命令,展开“字符”面板,设置“字体系列”为“News701 BT”、“字体大小”为13点、“颜色”为白色、“设置行距”为80点、“设置所选字符的字距调整”为-30,在图像编辑窗口的右侧输入文字,如图2-78所示。

图2-78 输入文字
用户可以参照上述方法,制作出其他的路杆竖旗,效果如图2-79所示。

图2-79 延伸效果