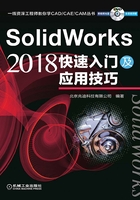
4.6 模型的显示与视图控制
4.6.1 模型的显示样式
说明:学习本节时,请首先打开模型文件D:\swxc18\work\ch04.06.01\slide.SLDPRT。
SolidWorks提供了六种模型显示方式,可通过选择下拉菜单

 命令,或从“视图(V)”工具栏(图4.6.1)中选择显示方式。
命令,或从“视图(V)”工具栏(图4.6.1)中选择显示方式。

图4.6.1 “视图(V)”工具栏
“视图(V)”工具栏中部分按钮的功能介绍如下。
● (线架图显示方式):模型以线框形式显示,所有边线显示为深颜色的细实线,如图4.6.2所示。
(线架图显示方式):模型以线框形式显示,所有边线显示为深颜色的细实线,如图4.6.2所示。
● (隐藏线可见显示方式):模型以线框形式显示,可见的边线显示为深颜色的实线,不可见的边线显示为虚线,如图4.6.3所示。
(隐藏线可见显示方式):模型以线框形式显示,可见的边线显示为深颜色的实线,不可见的边线显示为虚线,如图4.6.3所示。
● (消除隐藏线显示方式):模型以线框形式显示,可见的边线显示为深颜色的实线,不可见的边线被隐藏起来(即不显示),如图4.6.4所示。
(消除隐藏线显示方式):模型以线框形式显示,可见的边线显示为深颜色的实线,不可见的边线被隐藏起来(即不显示),如图4.6.4所示。

图4.6.2 线架图

图4.6.3 隐藏线可见

图4.6.4 消除隐藏线
● (带边线上色显示方式):显示模型的可见边线,模型表面为灰色,部分表面有阴影,如图4.6.5所示。
(带边线上色显示方式):显示模型的可见边线,模型表面为灰色,部分表面有阴影,如图4.6.5所示。
● (上色显示方式):所有边线均不可见,模型表面为灰色,部分表面有阴影,如图4.6.6所示。
(上色显示方式):所有边线均不可见,模型表面为灰色,部分表面有阴影,如图4.6.6所示。
● (上色模式中的阴影显示方式):在上色模式中,当光源出现在当前视图的模型最上方时,模型下方会显示阴影,如图4.6.7所示。
(上色模式中的阴影显示方式):在上色模式中,当光源出现在当前视图的模型最上方时,模型下方会显示阴影,如图4.6.7所示。

图4.6.5 带边线上色

图4.6.6 上色

图4.6.7 上色模式中的阴影
4.6.2 模型的视图控制
视图的平移、旋转、滚转与缩放是零部件设计中常用的操作,这些操作只改变模型的视图方位而不改变模型的实际大小和空间位置,下面介绍它们的操作方法。
1. 平移的操作方法
(1)选择下拉菜单



 命令(或在“视图(V)”工具栏中单击
命令(或在“视图(V)”工具栏中单击 按钮),然后在图形区按住鼠标左键并移动鼠标,此时模型会随着鼠标的移动而平移。
按钮),然后在图形区按住鼠标左键并移动鼠标,此时模型会随着鼠标的移动而平移。
(2)在图形区空白处右击,从系统弹出的快捷菜单中选择 命令,然后在图形区按住左键并移动鼠标,此时模型会随着鼠标的移动而平移。
命令,然后在图形区按住左键并移动鼠标,此时模型会随着鼠标的移动而平移。
(3)按住Ctrl键和鼠标中键不放并移动鼠标,此时模型将随着鼠标的移动而平移。
2. 旋转的操作方法
(1)选择下拉菜单



 命令(或在“视图(V)”工具栏中单击
命令(或在“视图(V)”工具栏中单击 按钮),然后在图形区按住鼠标左键并移动鼠标,此时模型会随着鼠标的移动而旋转。
按钮),然后在图形区按住鼠标左键并移动鼠标,此时模型会随着鼠标的移动而旋转。
(2)在图形区空白处右击,从系统弹出的快捷菜单中选择 命令,然后在图形区按住鼠标左键并移动鼠标,此时模型会随着鼠标的移动而旋转。
命令,然后在图形区按住鼠标左键并移动鼠标,此时模型会随着鼠标的移动而旋转。
(3)按住鼠标中键并移动鼠标,此时模型将随着鼠标的移动而旋转。
3. 滚转的操作方法
(1)选择下拉菜单



 命令(或在“视图(V)”工具栏中单击
命令(或在“视图(V)”工具栏中单击 按钮),然后在图形区按住鼠标左键并移动鼠标,此时模型会随着鼠标的移动而翻滚。
按钮),然后在图形区按住鼠标左键并移动鼠标,此时模型会随着鼠标的移动而翻滚。
(2)在图形区空白处右击,从系统弹出的快捷菜单中选择 命令,然后在图形区按住鼠标左键并移动鼠标,此时模型会随着鼠标的移动而翻滚。
命令,然后在图形区按住鼠标左键并移动鼠标,此时模型会随着鼠标的移动而翻滚。
4. 缩放的操作方法
(1)选择下拉菜单



 命令(或在“视图(V)”工具栏中单击
命令(或在“视图(V)”工具栏中单击 按钮),然后在图形区按住鼠标左键并移动鼠标,此时模型会随着鼠标的移动而缩放,向上则放大视图,向下则缩小视图。
按钮),然后在图形区按住鼠标左键并移动鼠标,此时模型会随着鼠标的移动而缩放,向上则放大视图,向下则缩小视图。
(2)选择下拉菜单



 命令(或在“视图(V)”工具栏中单击
命令(或在“视图(V)”工具栏中单击 按钮),然后在图形区选取所要放大的范围,可使此范围最大限度地显示在图形区。
按钮),然后在图形区选取所要放大的范围,可使此范围最大限度地显示在图形区。
(3)在图形区空白处右击,从系统弹出的快捷菜单中选择 命令,然后在图形区选取所要放大的范围,可使此范围最大限度地显示在图形区。
命令,然后在图形区选取所要放大的范围,可使此范围最大限度地显示在图形区。
(4)按住Shift键和鼠标中键不放,光标变成一个放大镜和上下指向的箭头,向上移动鼠标可将视图放大,向下移动鼠标则可将视图缩小。
注意:在“视图(V)”工具栏中单击 按钮,可以使视图填满整个界面窗口。
按钮,可以使视图填满整个界面窗口。
4.6.3 模型的视图定向
在设计零部件时,经常需要改变模型的视图方向,利用模型的“定向”功能可以将绘图区中的模型(图4.6.8)精确定向到某个视图方向,定向命令按钮位于图4.6.9所示的“标准视图(E)”工具栏中。

图4.6.8 原始视图方位

图4.6.9 “标准视图(E)”工具栏
“标准视图(E)”工具栏中的按钮具体介绍如下。
● (前视):沿着Z轴负向的平面视图,如图4.6.10所示。
(前视):沿着Z轴负向的平面视图,如图4.6.10所示。
● (后视):沿着Z轴正向的平面视图,如图4.6.11所示。
(后视):沿着Z轴正向的平面视图,如图4.6.11所示。
● (左视):沿着X轴正向的平面视图,如图4.6.12所示。
(左视):沿着X轴正向的平面视图,如图4.6.12所示。

图4.6.10 前视图

图4.6.11 后视图

图4.6.12 左视图
● (右视):沿着X轴负向的平面视图,如图4.6.13所示。
(右视):沿着X轴负向的平面视图,如图4.6.13所示。
● (上视):沿着Y轴负向的平面视图,如图4.6.14所示。
(上视):沿着Y轴负向的平面视图,如图4.6.14所示。
● (下视):沿着Y轴正向的平面视图,如图4.6.15所示。
(下视):沿着Y轴正向的平面视图,如图4.6.15所示。

图4.6.13 右视图

图4.6.14 上视图

图4.6.15 下视图
● (等轴测视图):单击此按钮,可将模型视图旋转到等轴测三维视图模式,如图4.6.16所示。
(等轴测视图):单击此按钮,可将模型视图旋转到等轴测三维视图模式,如图4.6.16所示。
● (上下二等角轴测视图):单击此按钮,可将模型视图旋转到上下二等角轴测三维视图模式,如图4.6.17所示。
(上下二等角轴测视图):单击此按钮,可将模型视图旋转到上下二等角轴测三维视图模式,如图4.6.17所示。
● (左右二等角轴测视图):单击此按钮,可将模型视图旋转到左右二等角轴测三维视图模式,如图4.6.18所示。
(左右二等角轴测视图):单击此按钮,可将模型视图旋转到左右二等角轴测三维视图模式,如图4.6.18所示。

图4.6.16 等轴测视图

图4.6.17 上下二等角轴测视图

图4.6.18 左右二等角轴测视图
● (视图定向):这是一个定制视图方向的命令,用于保存某个特定的视图方位,若用户对模型进行了旋转操作,只需单击此按钮,便可从系统弹出的图4.6.19所示的“方向”对话框(一)中找到这个已命名的视图方位。
(视图定向):这是一个定制视图方向的命令,用于保存某个特定的视图方位,若用户对模型进行了旋转操作,只需单击此按钮,便可从系统弹出的图4.6.19所示的“方向”对话框(一)中找到这个已命名的视图方位。
“方向”对话框(一)的操作方法如下。
(1)将模型旋转到预定视图方位。
(2)在“标准视图(E)”工具栏中单击 按钮,系统弹出图4.6.19所示的“方向”对话框(一)。
按钮,系统弹出图4.6.19所示的“方向”对话框(一)。
(3)在“方向”对话框(一)中单击“新视图”按钮 ,系统弹出图4.6.20所示的“命名视图”对话框;在该对话框的
,系统弹出图4.6.20所示的“命名视图”对话框;在该对话框的 文本框中输入视图方位的名称view1,然后单击
文本框中输入视图方位的名称view1,然后单击 按钮,此时
按钮,此时 出现在“方向”对话框(二)的列表中,如图4.6.21所示。
出现在“方向”对话框(二)的列表中,如图4.6.21所示。

图4.6.19 “方向”对话框(一)

图4.6.20 “命名视图”对话框

图4.6.21 “方向”对话框(二)
(4)关闭“方向”对话框(二),完成视图方位的定制。
(5)将模型旋转到另一视图方位,然后在“标准视图(E)”工具栏中单击 按钮,系统弹出“方向”对话框;在该对话框中单击
按钮,系统弹出“方向”对话框;在该对话框中单击 ,即可回到刚才定制的视图方位。
,即可回到刚才定制的视图方位。
“方向”对话框中各按钮的功能说明如下。
☑  按钮:单击此按钮,可以定制新的视图方位。
按钮:单击此按钮,可以定制新的视图方位。
☑  按钮:单击此按钮,可以重新设置所选标准视图方位(标准视图方位即系统默认提供的视图方位)。但在此过程中,系统会弹出图4.6.22所示的“SolidWorks”提示框,提示用户此更改将对工程图产生的影响,单击对话框中的
按钮:单击此按钮,可以重新设置所选标准视图方位(标准视图方位即系统默认提供的视图方位)。但在此过程中,系统会弹出图4.6.22所示的“SolidWorks”提示框,提示用户此更改将对工程图产生的影响,单击对话框中的 按钮,即可重新设置标准视图方位。
按钮,即可重新设置标准视图方位。
☑  按钮:选中一个视图方位,然后单击此按钮,可以将此视图方位锁定在固定的对话框。
按钮:选中一个视图方位,然后单击此按钮,可以将此视图方位锁定在固定的对话框。

图4.6.22 “SolidWorks”提示框