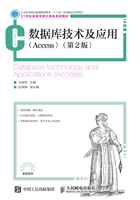
1.4 Access 2010简介
目前,数据库管理系统(DBMS)的种类有很多,如Oracle、Sybase、SQL Server、Visual FoxPro、Access等。虽然这些DBMS的功能不尽相同,操作上也存在较大差别,但它们都采用了关系模型,都属于关系数据库管理系统。其中,Access 2010是Microsoft公司Office 2010办公套装软件的组件之一,是目前最为流行的小型关系数据库管理系统(RDBMS)。它基于Windows,界面简单、功能全面、使用方便。不管是处理公司的客户资料、管理自己的个人通信录,还是科研数据的管理,都可以利用Access来进行管理。
1.4.1 Access的特点
Access 2010具有以下特点。
(1)界面友好:Access 2010与Office中的其他软件界面相似,提供了方便的向导、完备的帮助和提示等。
(2)存储方式单一:Access数据库中包含了6种数据库对象,即表、查询、窗体、报表、宏、模块。这些对象都存放在同一个以.accdb为扩展名的数据库文件中,便于用户操作和管理。
(3)集成开发环境:Access 2010提供了集成开发环境,该环境集成了各种向导和生成器工具,极大地提高了开发人员的工作效率。
(4)提供与其他数据库系统的接口:Access 2010兼容多种数据格式,能直接导入Office中的其他软件生成(如Excel、Word等)的数据文件,而且其自身的数据库内容也可以方便地在这些软件中使用。它还能够直接识别由FoxBASE、FoxPro等数据库系统所创建的数据库文件。
(5)导出为PDF和XPS文件:PDF和XPS格式是常用的文件格式。Access 2010增加了对这两个文件格式的支持。用户只要在微软的网站上下载相应的插件并安装后,就可以把数据表、窗体、报表直接输出为上述两种格式。
1.4.2 Access数据库的开发环境
Access 2010提供了界面友好的集成开发环境。与以前的版本相比,Access 2010的用户界面发生了重大变化。不仅对功能区进行了修改,还增加了“文件”选项卡。“文件”选项卡是一个特殊的选项卡。它与其他选项卡的结构、布局和功能完全不同。Access 2010的操作界面主要由Backstage视图、快速访问工具栏、功能区、导航窗格组成。
1. Access的启动和关闭
(1)Access的启动
启动Access可以采用以下方法中的任意一种。
① 选择“开始”→“所有程序”→“Microsoft Office”→“Microsoft Office Access 2010”命令。
② 双击扩展名为.accdb的数据库文件,这时会启动Access,并打开该数据库文件。
(2)Access的关闭
① 单击窗口右上角的关闭按钮。
② 选择“文件”→“退出”命令。
③ 使用快捷键Alt+F4。
④ 单击控制菜单图标,在弹出的菜单中选择“关闭”命令。
2. “Backstage视图”
在启动Access 2010但尚未打开数据库文件时,可以看到“Backstage视图”如图1-8所示。打开数据库文件后,单击“文件”选项卡也可进入“Backstage视图”。可在此视图中打开、保存、打印和管理数据库。

图1-8 BackStage视图
其中,“信息”命令选项提供了压缩和修复数据库、对数据库进行加密的操作;“最近使用文件”命令选项显示了最近打开的数据库文件;“新建”是默认的命令选项,可以创建新数据库;“打印”命令选项可以执行打印的相关操作,包括“快速打印”“打印”和“打印预览”;“保存并发布”命令选项是保存和转换数据库文件的命令,包括“数据库另存为”“对象另存为”和“发布到Access Services”,实现数据库管理维护和将数据库发布到Web等操作。
3. Access 2010主窗口
在Access 2010打开数据库或创建新数据库后,就正式进入Access 2010主窗口,如图1-9所示。

图1-9 Access 2010主窗口
Access 2010的主窗口包括标题栏、快速访问工具栏、功能区、导航窗格、工作区和状态栏等组成部分。
(1)快速访问工具栏
快速访问工具栏通常显示在窗口标题栏的左侧,如图1-9所示,默认的快速访问工具栏包括“保存”“恢复”和“撤销”命令。
可以自定义快速访问工具栏,可将最常用的命令添加到此工具栏中。还可以选择显示该工具栏的位置。单击快速访问工具栏的下拉箭头,将弹出“自定义快速访问工具栏”菜单,如图1-10所示。选择相应的命令选项即可把该命令添加到快速访问工具栏。如果需要添加的命令在菜单中没有显示,可单击“其他命令(M)…”,在弹出的“Access选项”对话框中的“自定义快速访问工具栏”设置界面如图1-11所示。在其中选择要添加的命令,然后单击“添加(A)>>”按钮即可将指定命令添加到快速访问工具栏。若要删除命令,在右侧的列表中选中要删除的命令,然后单击“<<删除(R)”按钮。也可以在列表中双击该命令实现添加或删除。完成后单击“确定”按钮。

图1-10 “自定义快速访问工具栏”菜单

图1-11 “自定义快速访问工具栏”设置界面
(2)功能区
在Access 2010中,一个较宽的带形区域横跨主程序窗口顶部。这是功能区,替代了旧版本中的菜单和工具栏,如图1-9所示。功能区上的每个选项卡都具有不同的按钮和命令。这些按钮和命令又细分为功能区组。
① 功能区的组成
功能区由3部分组成,即选项卡、命令组及各组的命令按钮。单击选项卡,可以打开此选项卡所包含的命令组,以及各组相应的命令按钮。在图1-9中显示的就是“开始”选项卡,该选项卡包含的命令组从左到右依次为“视图”“剪贴板”“排序和筛选”“记录”“查找”“窗口”“文本格式”和“中文简繁转换”命令组,每组中又有若干个命令按钮。
② 功能区的隐藏与显示
如果需要在屏幕上留出更多空间,可以把功能区隐藏起来。单击功能区右上角的功能区最小化按钮 来隐藏功能区。若要重新显示功能区,则再次单击展开功能区按钮
来隐藏功能区。若要重新显示功能区,则再次单击展开功能区按钮 即可展开功能区。也可以双击要隐藏或要显示的活动选项卡来隐藏或显示功能区。
即可展开功能区。也可以双击要隐藏或要显示的活动选项卡来隐藏或显示功能区。
(3)导航窗格
在Access 2010中打开数据库时,位于主窗口左侧的导航窗格中将显示当前数据库中的各种数据库对象,如表、查询、窗体、报表等,如图1-9所示。导航窗格可以帮助组织数据库对象,是打开或更改数据库对象的主要方式,它取代了之前版本的数据库窗口。
① 导航窗格的类别
导航窗格实现对当前数据库的所有对象的管理和对相关对象的组织。导航窗格中按类别和组显示所有数据库对象。默认情况下,数据库使用“对象类型”类别来组织数据库对象。如果需要修改类别,可以单击窗口右上角的下拉按钮 ,弹出“浏览类别”下拉菜单如图1-12所示,在弹出的下拉菜单中选择类别,则导航窗格会重新按照指定类别对数据库对象进行分组。
,弹出“浏览类别”下拉菜单如图1-12所示,在弹出的下拉菜单中选择类别,则导航窗格会重新按照指定类别对数据库对象进行分组。

图1-12 类别
② 打开数据库对象
若要打开数据库对象,则在导航窗格中双击该对象,或在导航窗口中选择对象后按Enter键。在导航窗格中右键单击对象,在快捷菜单中选择“打开”菜单命令,也可以打开该对象。
③ 显示或隐藏导航窗格
单击导航窗格右上角的百叶窗开关按钮 ,将隐藏导航窗格。再次单击百叶窗开关按钮
,将隐藏导航窗格。再次单击百叶窗开关按钮 ,将打开导航窗格。
,将打开导航窗格。
要在默认情况下禁止显示导航窗格,则需在Access窗口中选择“文件”→“选项”命令,将出现“Access选项”对话框,如图1-13所示,在左侧窗格中单击“当前数据库”选项,然后在右侧窗格的“导航”区域清除“显示导航窗格”复选框,单击“确定”按钮。在关闭当前数据库并重新打开后,设置生效。

图1-13 “Access选项”窗格
(4)工作区
Access工作区位于Access主窗口的右下方、导航窗格的右侧,如图1-9所示。工作区是用来设计、编辑、修改以及显示表、查询、窗体和报表等数据库对象的区域。
(5)选项卡式文档
在Access 2010中,可以用选项卡式文档代替原来Access版本中的重叠窗口来显示数据库对象。单击选项卡中不同的对象名称,可以切换到不同的对象编辑界面。在选项卡处单击鼠标右键,将弹出快捷菜单,选择其中的命令就可以实现对当前数据库对象的操作。
选项卡式文档界面的优点是便于用户与数据库的交互,它不仅可以在Access窗口中以更小的空间显示更多的信息,还可以方便用户查看和管理数据库对象。
通过设置Access选项可以启用或禁用选项卡式文档。在Access窗口中选择“文件”→“选项”命令,将出现“Access选项”对话框,如图1-13所示,在左侧窗格中单击“当前数据库”选项,然后在右侧窗格的“应用程序选项”区域的“文档窗口选项”下,选中“选项卡式文档”单选按钮,并勾选“显示文档选项卡”复选框,单击“确定”按钮,则启用了选项卡式文档。在关闭当前数据库并重新打开后,设置生效。
1.4.3 Access的帮助系统
Access 2010具有较为完善的随机帮助系统,使用起来很方便。
单击“文件”按钮打开Backstage视图,再单击“帮助”→“Microsoft Office帮助”,或者直接按F1键,也可以单击窗口右上角的帮助按钮 ,弹出如图1-14所示的帮助窗口。帮助窗口提供了按目录查找、按关键字搜索的帮助方式。
,弹出如图1-14所示的帮助窗口。帮助窗口提供了按目录查找、按关键字搜索的帮助方式。

图1-14 “Access帮助”窗口
(1)如果知道要查找的帮助信息的主题,可以通过目录查找帮助信息。在帮助窗口中单击“目录”按钮 将打开目录选项卡,如图1-15所示,在目录中选择要找的主题。
将打开目录选项卡,如图1-15所示,在目录中选择要找的主题。

图1-15 “Access帮助”窗口的“目录”栏
(2)如果知道要查找信息的关键字,可以通过搜索查找帮助信息。在“搜索”栏中键入相关的关键字即可。