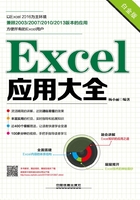
1.2 第一次接触Excel 2016
在使用Excel 2016制作表格前,如果是首次接触Excel,需要对其基础知识进行了解,包括如何启动、操作界面的组成以及如何退出程序等,下面进行具体的介绍。
1.2.1 启动Excel 2016
启动程序是进行各项操作的第一步,Excel 2016的启动方法主要有4种,分别是通过“开始”菜单启动、双击桌面快捷图标启动、通过Excel文件启动、通过任务栏启动,其具体的操作如下。
◆ 通过“开始”菜单启动:单击“开始”按钮,在弹出的菜单中选择“所有程序/Excel 2016”命令,启动Excel 2016,如图1-7所示。

图1-7 通过“开始”菜单启动
◆ 双击桌面快捷图标启动:如果在桌面为Excel 2016应用程序添加了相应的桌面快捷方式,直接双击快捷方式图标,或者在快捷方式图标上右击,在弹出的快捷菜单中选择“打开”命令,即可启动Excel 2016,如图1-8所示。

图1-8 双击桌面快捷图标启动
◆ 通过Excel文件启动:如果计算机中保存有Excel 2016格式的文件,直接双击该文件,或者在该文件上右击,在弹出的快捷菜单中选择“打开”命令,启动Excel 2016,同时也将打开该文件,如图1-9所示。
◆ 通过任务栏启动:如果将Excel 2016的快捷方式添加到桌面的任务栏中,直接单击相应的Excel 2016按钮即可启动该程序,如图1-10所示。

图1-9 通过Excel文件启动

图1-10 通过任务栏启动
提示:添加Excel桌面快捷图标和任务栏按钮
默认情况下,桌面和任务栏都没有Excel 2016的图标,用户可以手动添加。添加桌面快捷方式图标的方法为:选择“开始/所有程序”命令,在弹出的子菜单的“Excel 2016”命令上右击,选择“发送到/桌面快捷方式”命令。
将Excel 2016应用程序图标添加到任务栏的方法为:选择Excel 2016的桌面快捷方式图标,按住鼠标左键不放进行拖动,当拖动到任务栏时,释放鼠标左键即可完成添加。
1.2.2 认识Excel 2016操作界面
启动Excel 2016后即进入其操作界面,主要由标题栏、“文件”选项卡、快速访问工具栏、功能区、工作表编辑区、状态栏和视图栏等部分组成,如图1-11所示。下面将对几个主要的组成部分进行详细的介绍。

图1-11 Excel 2016的操作界面
注意:Excel 2016与Excel 2003操作界面的差异
Excel 2016、Excel 2013和Excel 2010的操作界面是在Excel 2007的基础上将“Office”按钮更改为“后台视图”(“文件”选项卡),相对于Excel 2003来说,其操作界面有很大的改变,主要表现在功能选项上。Excel 2016、Excel 2013和Excel 2010的功能选项集中于“文件”选项卡和功能区,Excel 2003的功能选项主要集中于菜单栏和工具栏,如图1-12所示。

图1-12 Excel 2003的菜单栏和工具栏
1.标题栏
标题栏位于操作界面的顶端,主要由文件名称、应用程序名称和窗口控制按钮组成,如图1-13所示。当前使用的文件的名称为“产品销量分析表.xlsx”,应用程序名称为“Microsoft Excel”。

图1-13 标题栏
标题栏右侧的3个窗口控制按钮分别是“最小化”按钮 、“最大化”按钮
、“最大化”按钮 (“还原”按钮)和“关闭”按钮
(“还原”按钮)和“关闭”按钮 ,分别用于最小化窗口、最大化窗口(还原窗口)和关闭窗口。
,分别用于最小化窗口、最大化窗口(还原窗口)和关闭窗口。
2.“文件”选项卡
“文件”选项卡位于工作界面左侧,其功能相当于Excel 2007中的“Office”按钮,单击该选项卡,在弹出的界面左侧可看到包含的新建、打开、保存、关闭等常用功能,如图1-14所示。

图1-14 “文件”选项卡
3.快速访问工具栏
快速访问工具栏位于工作界面的左上角,主要放置了常用的命令按钮,默认情况下只包含3个按钮,分别为“保存”按钮 ,“撤销”按钮
,“撤销”按钮 和“恢复”按钮
和“恢复”按钮 。
。
4.功能区
功能区中包含了各种不同类型的操作,每一个类型以一个对应的选项卡进行整合,单击选项卡即进入其功能界面。图1-15所示为“开始”选项卡的功能界面。

图1-15 功能区中的“开始”选项卡
默认情况下,功能区中显示8个选项卡,为方便用户更为直观地选择需要的操作,每个选项卡中按功能的种类进一步分组,每组中包含特定的操作命令,这些命令都是以按钮的形式显示,每一个按钮可完成相应的功能操作。
5.工作表编辑区
编辑区是制作和编辑表格的主要区域,主要由名称框、编辑栏、行号与列标、工作表切换按钮、工作表标签组和单元格等部分组成,如图1-16所示。

图1-16 工作表编辑区
工作表编辑区各组成部分的作用如下。
◆ 名称框:名称框也称地址栏,主要用于显示当前选择的单元格的地址,或者单元格中使用函数的名称。
◆ 编辑栏:编辑栏主要用于在所选择的单元格中输入数据,或者编辑活动单元格中的数据、公式和函数。默认情况下,编辑栏中只显示“插入函数”按钮  ,当将文本插入点定位到编辑栏中,此时将激活“取消”按钮
,当将文本插入点定位到编辑栏中,此时将激活“取消”按钮  和“输入”按钮
和“输入”按钮  。
。
◆ 行号与列标:用来定位并表示单元格的位置,如D6表示该单元格位于D列6行。
◆ 工作表切换按钮:如果工作簿中包含多个工作表,导致工作表标签不能完全显示工作表的标签,可通过单击工作表切换按钮进行切换。
◆ 工作表标签组:工作表标签组包含该工作簿中所有工作表的标签,每一个工作表标签显示该工作表的名称。默认情况下,工作簿中包含1张名称为“Sheet1”的工作表,单击“新建工作表”按钮可快速新建工作表。
◆ 单元格:Excel中存储数据的最小单位,以行号和列标的组合表示其位置,如D列6行的单元格表示为D6单元格。单元格区域则表示为:单元格:单元格,如B1到C3单元格之间的单元格表示的是B1:C3单元格区域。
6.状态栏和视图栏
状态栏位于窗口左下端,主要显示当前工作表的工作状态或单元格区域的相关信息。在工作表中输入并编辑数据后,选择表格中的数据区域,状态栏中将显示指定的数据信息。视图栏位于状态栏的右侧,主要用于视图的切换模式与调整文档显示比例,如图1-17所示。

图1-17 视图栏