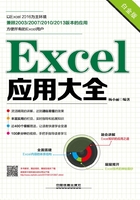
5.2 使用艺术字对象
Excel中的艺术字同时拥有文字和图形两种对象的属性,不仅可以修改其中的内容,还可以调整形状的大小、设置边框以及内部填充等效果,常在编辑表格标题或者输入一些比较有提示性的文本时使用,在突出关键内容的同时美化表格效果,如图5-1所示。

图5-1 工作表中艺术字对象的使用
5.2.1 添加艺术字
添加艺术字的操作方法为:在“插入”选项卡的“文本”组中单击“艺术字”下拉按钮,在弹出的下拉列表中选择合适的样式,工作表中将自动插入带占位符文本的艺术字样式,如图5-2所示。

图5-2 插入艺术字
5.2.2 更改艺术字样式
插入的艺术字样式中的文本占位符处于选中状态,直接输入需要的文本即可。如果要更改样式,可选择需要更改的艺术字文本框,在“绘图工具-格式”选项卡的“艺术字样式”组中单击“快速样式”下拉按钮,在弹出的下拉菜单中选择新的样式,如图5-3所示。

图5-3 “快速样式”下拉菜单
5.2.3 自定义艺术字格式
艺术字格式的设置包括对文本格式和形状样式的设置,除了在“开始”选项卡的“字体”组中设置文本的字体格式,其他都在“绘图工具-格式”选项卡中进行,如图5-4所示。主要包括以下几项设置。

图5-4 “绘图工具-格式”选项卡
1.自定义艺术字的形状格式
自定义艺术字形状格式的设置包括设置形状的填充、轮廓和效果,更改形状和调整形状的大小等,具体如下。
◆ 设置形状的填充、轮廓和效果:在“绘图工具-格式”选项卡的“形状样式”组的“快速样式”列表框中可选择系统内置的快速样式,而单击“形状填充”、“形状轮廓”和“形状效果”按钮右侧的下拉按钮,在弹出的下拉菜单中可设置形状的填充、轮廓和效果,如图5-5所示。

图5-5 设置艺术字形状填充、轮廓和效果对应的下拉菜单
◆ 更改形状:系统默认的艺术字形状为矩形,如果需要更改为其他形状样式,可在“绘图工具-格式”选项卡的“插入形状”组中单击“编辑形状”按钮,在弹出的下拉菜单中选择“更改形状”选项,在弹出的列表框中选择需要的形状,如图5-6所示。
◆ 调整形状的大小:拖动形状四周的控制点可以手动调整形状的大小;在“大小”组的数值框中可设置精确的宽度和高度。

图5-6 更改形状
2.自定义艺术字的文本格式
为了让艺术字文本展示不同的效果,除了可以在“开始”选项卡的“字体”组中设置字体、字号和字体颜色等效果,用户还可以在“绘图工具-格式”选项卡的“艺术字样式”组中自定义其文本格式,包括设置文本的填充、轮廓和效果。
单击“艺术字样式”组右侧的“文本填充”、“文本轮廓”和“文本效果”按钮右侧的下拉按钮,在弹出的下拉菜单中可设置文本的填充、轮廓和效果,如图5-7所示。

图5-7 自定义艺术字的文本格式
其中在“文本填充”下拉菜单中可设置文本的纯色或渐变填充颜色,或选择图片或纹理进行填充;在“文本轮廓”下拉菜单中可设置轮廓的颜色、粗细和虚实;在“文本效果”下拉菜单中可对文本的阴影、映像、发光和三维旋转等6种效果进行设置。
拓展学习 在Excel 2003中自定义艺术字格式
在Excel 2003中选择一种艺术字样式后,会打开图5-8所示的“编辑‘艺术字’文字”对话框,在其中输入需要的文本后,单击“确定”按钮插入该艺术字,系统会同时显示“艺术字”工具栏,在其中即可对艺术字的形状和文本格式进行设置,如图5-9所示。

图5-8 “编辑‘艺术字’文字”对话框

图5-9 “艺术字”工具栏