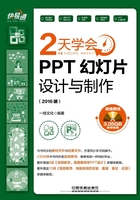
2.6 幻灯片的页面设置
通过前面的讲解,我们知道PPT有一个好的整体效果非常重要。内容构思好以后,设计的第一步便是确定幻灯片页面的大小和方向。
2.6.1 设计幻灯片大小
用户根据制作幻灯片的内容,PPT放映的环境,以及大纲文本,或者包括图片和文本在一起的所有内容打印输出的纸张大小,可以通过页面设置调整幻灯片的大小。
如果PPT被使用的目标确定,可以在一开始设计时就确定好幻灯片的大小。例如,确定未来幻灯片最终需要在显示比例为4∶3的投影仪上全屏放映,则需要将幻灯片大小更改为“标屏”比例,具体操作方法如下。
Step 01 1 单击“设计”选项卡“自定义”工具组中的“幻灯片大小”按钮,2 在弹出的下拉菜单中选择“标屏”命令,如下图所示。

Step 02 经过上步操作后,该幻灯片的大小将调整为4∶3比例,后续新建的幻灯片大小比例也会自动调整,效果如下图所示。

小提示
比例调整
为已经制作好的PPT调整大小时,将会打开提示对话框,单击其中的“最大化”按钮,可以使幻灯片内容充满整个页面;也可以单击“确保适合”按钮,让改变比例后的幻灯片内容显示更适合幻灯片的大小。
2.6.2 选择幻灯片方向
在幻灯片页面中,纸张分为横向和纵向,默认情况下都是设置横向的,用户可以根据幻灯片的内容对方向重新进行设置,具体操作方法如下。
Step 01 1 单击“设计”选项卡“自定义”工具组中的“幻灯片大小”按钮,2 在弹出的下拉菜单中选择“自定义幻灯片大小”命令,如下图所示。

Step 02 打开“幻灯片大小”对话框,1 在“方向”栏中选中“纵向”单选按钮,2 单击“确定”按钮,如下图所示。

Step 03 经过上步操作后,将打开提示对话框,单击“确保适合”按钮,如下图所示。

一点通
自定义幻灯片大小
在“幻灯片大小”对话框中还可以自定义幻灯片的大小,以及备注栏的方向。
Step 04 经过上步操作后,PPT中的所有幻灯片方向都变为纵向,效果如右图所示。
