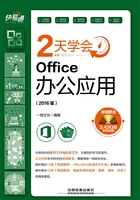
2.5 为文档内容设置格式
在文档中输入的文本内容会采用Word默认的字体和段落格式。不过,Word 2016提供了专业的编辑工具,只要进行简单的操作,既可以对文本的字体和段落进行格式设置,还可以为段落添加项目符号和编号,使文本层次分明、主题突出。
2.5.1 设置字符格式
设置字符格式可以改变字符的外观效果,包括对字体的形状、大小、颜色、字符间距等进行设置。
1.设置字符基本格式
在Word 2016文档中输入的文本默认字体为“等线体(Arial)”,字号为“11磅”。该格式是比较大众化的设置,一般作为正文格式来使用。但一份文档中往往不只包含正文,还可能有很多标题或提示类文本,这时就应对文本进行相应的编辑。
Word可以非常灵活地设置文本的字符格式,常用的字符格式有如下几种。
(1)字体
字体是文字的外在形式特征之一,是文字的风格,也是文字的外衣。字体的艺术性体现在其完美的外在形式与丰富的内涵之中。我们平常所说的楷书、草书即是指不同的书写字体(也称书体)。在文档排版时,常用字体有“微软雅黑”、“宋体”、“黑体”、“楷体”和“隶书”等。分别如下图所示。

一点通
有关字体
Word中可用的字体与电脑系统中安装的字体有关。通常情况下,Windows中文系统默认安装了“微软雅黑”、“宋体”、“黑体”和“隶书”等字体。如果需要使用系统中没有的其他字体,则需要在系统中安装相应的字体。另外需要注意的是,如果文档中使用了非系统默认安装的字体,在没有安装该字体的电脑中打开该文档时将无法看到所应用的字体效果。
(2)字号
字号是指字符的大小,在Word中可用数字12、14……表示,数字越大,文字显示得也越大,不同字号大小的差距可参考下图。

一点通
字体和字号的选择
在设置文本的字体时,应根据文档的使用场合和不同的阅读群体的阅读体验进行设置。尤其文字大小是阅读者体验中的一个重要部分,用户需在日常生活和工作中留意不同文档对文字格式的要求。仅从阅读舒适度上来看,宋体是中文各字体中阅读起来最轻松的一种,尤其在编排长文档时使用宋体可以让读者的眼睛负担不那么重。这也是宋体被广泛应用于书籍、报纸等出版物的正文的缘故。
(3)字形
字形是指文字表现的形态,Word中的字形主要分为正常显示、加粗显示和倾斜显示。通常可以用不同的字形表示文档中部分内容的不同含义或起到引起注意或强调的作用,不同字形表现效果如下图所示。

(4)字体颜色
字体颜色也就是文字的颜色,为文字设置颜色是修饰和美化文字的重要方式。由于色彩可以体现心情,不同的色彩也具有不同的心理暗示。例如,红头文件中会使用醒目的、代表权威的、让人畏惧的红色作为文件头中的文字颜色。
字体颜色的设置在字符格式设置中起着举足轻重的作用。在文字上应用不同的色彩时,需要十分谨慎,要从文字的意思、颜色的意义及使用颜色后文字的整体效果等各方面进行考虑,切忌滥用颜色。
下面来修饰“放假通知”文档中部分文字的字体格式,具体操作方法如下。
Step 01 打开光盘文件\素材文件\第2课\内部通知.docx,1 按【Ctrl+A】组合键全选文档内容,2 单击“开始”选项卡“字体”功能组右下角的“对话框启动器”按钮,如下图所示。

Step 02 打开“字体”对话框,1 在“中文字体”下拉列表框中选择“创意简中圆”选项,2 在“字号”列表框中设置字号为“12”;3 单击“确定”按钮,如下图所示。

Step 03 1 选择标题文字,2 在“字体”功能组中的“字体”下拉列表框中选择字体,这里选择“方正粗宋简体”,如下图所示。

Step 04 在“字号”下拉列表框中选择“20”选项,如下图所示。

Step 05 1 选择标题文字下方的副标题,2 单击“字体”功能组中的“增大字号”按钮,稍微增大字体大小,如下图所示。

Step 06 1 选择“致:全体员工”文本,2 单击“字体”功能组中的“加粗”按钮,如下图所示。

Step 07 1 选择两个小标题文本,2 单击“字体颜色”按钮,在弹出的下拉菜单中选择需要填充的颜色,如下图所示。

小提示
设置丰富的字体颜色
在设置文字颜色时,如果使用主题颜色,在Word中切换主题配色方案后,文字颜色可随主题配色方案变化。如需要调出更多的色彩,可在“字体颜色”菜单中选择“其他颜色”命令,然后在“调色板”对话框中拾取颜色。此外,在“渐变”子菜单中还可选择文字颜色渐变的效果。
2.突出显示文本
在编辑文档内容时,对于暂时不能确定的内容或需要重点显示的内容,可以用下面几种方式标记出来,方便日后可以很容易地发现这些内容。
(1)设置突出显示的文本
突出显示文本是使用不同的亮色作为文字背景,起到突出显示文字的作用;字符底纹则是以淡灰色作为文字背景,用以修饰文字内容。
(2)添加底纹
除了使用Word中提供的“突出显示文本”功能,用户还可以直接使用“字符底纹”功能为文字内容设置普通的灰色底纹。
(3)设置下画线
为文字添加下画线也可起到强调和突出内容的作用。下画线是出现在文字下方的线条,Word中提供了多种类形的下画线,用户可根据实际情况来选用,下图所示为文字加上不同下画线的效果。

(4)添加着重号
着重号的形式是小圆点(·),横排文字时点在文字的下方,竖排文字时点在文字的右边。通常用于强调非常重要的关键字、词或句,引起读者的注意。
下面对“放假通知”文档中的重要内容进行强调,具体操作方法如下。
Step 01 1 选择需要突出显示的文本,2 单击“以不同颜色突出显示文本”按钮,3 在弹出的下拉菜单中选择需要的突出颜色,如下图所示。

Step 02 1 选择需要添加普通底纹的文本,2 单击“字符底纹”按钮,如下图所示。

Step 03 1 选择需要添加下画线的文本,2 单击“下画线”按钮,3 在弹出的下拉菜单中选择需要的下画线样式,如下图所示。

Step 04 1 选择需要添加着重号的文本,2 单击“开始”选项卡“字体”功能组右下角的“对话框启动器”按钮,如下图所示。

Step 05 打开“字体”对话框,1 在“所有文字”的“着重号”下拉列表框中选择需要添加的重点符号,2 单击“确定”按钮,如下图所示。

一点通
更多字体效果
利用“字体”对话框中的“文字效果”功能为文字加上特殊的格式或修饰,如删除线、双删除线、上标、下标、阴影、空心、阳文、阴文、小型大写字母、全部大写字母和隐藏效果。
3.设置文字效果
在Word 2016的“字体”功能组中还提供了“文本效果和版式”功能,通过该功能可以为普通文本添加上艺术效果,还可以单独设置轮廓、阴影、映像、发光效果。添加文本效果的操作方法如下。
Step 01 1 选择要添加效果的副标题文字,2 单击“字体”功能组中的“文本效果和版式”按钮,3 在弹出的下拉菜单中选择需要的效果样式,如下图所示。

Step 02 经过上步操作即可为所选文字应用相应的效果。1 再次单击“文本效果和版式”按钮,2 在弹出的下拉菜单中选择“轮廓”命令,3 在弹出的下级子菜单中选择需要添加的轮廓颜色,如下图所示。

4.设置字符间距
字符间距是指一组字符之间相互间隔的距离。字符间距影响了一行或者一个段落的文字的密度。在Word中可以通过“缩放”、“间距”和“位置”三种方式来改变字符间距。
(1)缩放
“缩放”是在字符原来大小的基础上缩放字符尺寸(即设置文字水平方向上的缩放比例)。如下图中的3组文字,从左到右分别是正常情况下、缩放50%、缩放150%的效果。

(2)间距
“间距”用于设置字符与字符之间的空隙距离,如下图中的3组文字,从左到右分别是正常情况下、加宽2磅、紧缩2磅的效果。

(3)位置
“位置”则用于调整文字向上或向下偏移(也就是相对于标准位置,提高或降低字符的位置)。如下图中的3组文字,从左到右分别是正常情况下、提升5磅、降低5磅的效果。

下面为“放假通知”文档中的标题设置相应的间距,具体操作方法如下。
Step 01 1 删除标题文字间的空格,并选择这些文字,2 单击“开始”选项卡“字体”功能组右下角的“对话框启动器”按钮,如下图所示。

Step 02 打开“字体”对话框,1 单击“高级”选项卡,2 在“缩放”下拉列表框中选择“150%”选项,3 在“间距”下拉列表框中选择“加宽”选项,并在其后的数值框中设置具体的加宽值,4 单击“确定”按钮,如下图所示。

2.5.2 设置段落格式
段落就是以回车键(【Enter】键)结束的一段文字,它是独立的信息单位。字符格式表现的是文档中局部文本的格式化效果,而段落格式的设置则将帮助设计文档的整体外观。用户可以使用不同的段落格式来修饰段落,如段落缩进、段落对齐方式、段前段后间距等。
1.设置段落缩进
段落缩进是指段落相对左右页边距向页内缩进一段距离。设置段落缩进可以使文档内容的层次更清晰,以方便读者阅读。缩进分为首行缩进、左缩进、右缩进及悬挂缩进。
◇ 左(右)缩进,整个段落中所有行的左(右)边界向右(左)缩进,左缩进和右缩进合用可产生嵌套段落,通常用于引用的文字。
◇ 首行缩进,是中文文档中最常用的段落格式,即从一个段落首行第一个字符开始向右缩进,使之区别于前面的段落。一般会设置为首行缩进两个字符,这样以后按【Enter】键分段后,下一个段落会自动应用相同的段落格式,如下图所示。

◇ 悬挂缩进,将整个段落中除了首行外的所有行的左边界向右缩进,如下图所示。

下面,为“放假通知”文档中的正文内容设置首行缩进两个字符的效果,具体操作方法如下。
Step 01 1 选择所有正文内容,2 单击“开始”选项卡“段落”功能组右下角的“对话框启动器”按钮,如下图所示。

小提示
设置段落格式
段落格式是以“段”为单位的。因此,要设置某一个段落的格式时,可以直接将文本插入点定位在该段落中执行相关命令即可。要同时设置多个段落的格式时,就需要先选中这些段落,再进行格式设置。
Step 02 打开“段落”对话框,1 在“缩进”的“特殊格式”下拉列表框中选择“首行缩进”选项,2 在“磅值”数值框中输入“2字符”,3 单击“确定”按钮,如下图所示。

2.设置对齐方式
除了设置段落的缩进外,我们还经常需要设置段落的对齐方式,即设置段落文本相对文档页面的位置。在Word中,段落有左对齐、右对齐、居中对齐、两端对齐和分散对齐5种对齐方式,文档默认的对齐方式为两端对齐。采用不同的段落对齐方式,将直接影响文档的版面效果。
◇ 左对齐,是把段落中每行文本一律以文档的左边界为基准向左对齐,如下图所示。

◇ 居中对齐,是文本位于文档左右边界的中间,如下图所示。

◇ 右对齐,是文本在文档右边界被对齐,如下图所示。

◇ 两端对齐,是把段落中除最后一行文本外其余行的文本的左右两端分别以文档的左右边界为基准向两端对齐。这种对齐方式是文档中最常用的,如下图所示。

◇ 分散对齐,是把段落所有行的文本的左右两端分别沿文档的左右两端以文档的左右边界为基准向两端对齐,如下图所示。

下面为“放假通知”文档中的相应段落设置合适的对齐方式,操作方法如下。
Step 01 1 选择要设置居中对齐的标题和副标题段落,2 单击“开始”选项卡“段落”功能组中的“居中”按钮,如下图所示。

Step 02 1 选择要设置右对齐的落款段落,2 单击“开始”选项卡“段落”功能组中的“右对齐”按钮,如下图所示。

3.设置段落间距和行距
在文档中,段落之间的距离可以通过段前和段后的间距来控制,段落中各行之间的距离则需要使用行距来控制。例如增加标题的段后间距,并增加正文段落中的行距,操作方法如下。
Step 01 1 选择副标题下的段落,2 单击“开始”选项卡“段落”功能组中的“行和段落间距”下拉按钮,3 在弹出的下拉菜单中选择“增加段前间距”命令,如下图所示。

Step 02 1 选择正文中的第一个段落,2 单击“行和段落间距”下拉按钮,3 在弹出的下拉菜单中选择“1.5”命令,如下图所示。

小提示
选择合适的间距
相同的字体格式在不同的字距和行距下的阅读体验也不相同,只有让字体格式和所有间距设置成协调的比例时,才能有最完美的阅读体验。用户在制作文档时,不妨多尝试几种设置的搭配效果,最后选择最满意的效果进行编排。
2.5.3 设置项目符号
项目符号实际是放在文档的段落前用以添加强调效果的符号,即在各项目前所标注的&、●、★、■等符号。一般在文档中属于并列关系的文本内容前才使用相同的项目符号。为文档内容添加项目符号的具体操作方法如下。
Step 01 打开光盘文件\素材文件\第2课\招标通告.docx,1 选择要设置项目符号的段落,2 单击“段落”功能组中“项目符号”下拉按钮,3 在弹出的下拉菜单中选择“定义新项目符号”命令,如下图所示。

Step 02 打开“定义新项目符号”对话框,单击“符号”按钮,如下图所示。

Step 03 打开“符号”对话框,1 在列表框中选择一个符号作为项目符号,2 单击“确定”按钮,如下图所示。

Step 04 返回“定义新项目符号”对话框,即可预览为段落添加项目符号的效果,单击“字体”按钮,如下图所示。

一点通
将图片作为项目符号的方法
在“定义新项目符号”对话框中单击“图片”按钮,可在打开的“图片项目符号”对话框中选择一种图片作为项目符号。
Step 05 打开“字体”对话框,1 在“字号”列表框中设置项目符号的大小,2 在“字体颜色”下拉列表框中设置项目符号的颜色,3 单击“确定”按钮,如下图所示。

Step 06 返回“定义新项目符号”对话框中,单击“确定”按钮,返回文档中可看到为所选段落添加项目符号的效果,如下图所示。

2.5.4 设置编号
在编辑文档时,为了使文档内容具有“要点明确、层次清楚”的特点,还可以为处于相同层次或并列关系的段落添加编号。在制作一些规章制度、管理条例时特别实用。设置编号即是在段落开始处添加阿拉伯数字、罗马序列字符、大写中文数字、英文字母等样式的连续字符。设置段落编号可以通过自动添加,也可以手动进行设置。
1.自动添加
Word 2016具有自动添加序号和编号的功能,避免了手动输入编号的烦琐,还便于后期修改与编辑。如在以“第一、”、“1.”、“A.”等文本开始的段落末尾按【Enter】键,在下一段文本开始时将自动添加“第二、”、“2.”、“B.”等文本。下面在文档中输入并列语句,并使用编号,具体操作方法如下。
Step 01 打开光盘文件\素材文件\第2课\省人事厅招录公务员.docx,在文档末尾按【Enter】键进行分段,同时可看到分段后的文本会自动在段首处添加“二、”编号,输入第二个编号后的具体内容,如下图所示。

Step 02 1 按【Enter】键进行分段,继续输入其他段落,2 将文本插入点定位在第一个编号后,按【Enter】键进行分段,如下图所示。

Step 03 按【Delete】键删除自动添加的编号内容,输入要作为新编号的第一个段落文本“1、”,并输入具体的编号内容,完成后的效果如下图所示。

Step 04 1 按【Enter】键进行分段,同时可看到分段后的文本会自动在段首处添加“2、”编号,2 输入第二条编号对应的文本即可,3 继续输入其他段落,完成后的效果如下图所示。

一点通
编辑自动编号
自动添加编号时会在文本旁边出现一个智能图标,单击该图标右侧的下拉按钮,在弹出的下拉菜单中选择相应的命令可以撤销自动编号或停止自动创建编号列表等。
2.手动设置
设置段落自动编号一般在输入段落内容的过程中进行添加,如果在段落内容完成后需要统一添加编号,可以进行手动设置。例如,要为“停薪留职协议”文档中的相应段落手动设置编号,具体操作方法如下。
Step 01 打开光盘文件\素材文件\第2课\停薪留职协议.docx,1 选择要设置编号的段落,2 单击“段落”功能组中“编号”下拉按钮,3 在弹出的下拉菜单中选择“定义新编号格式”命令,如下图所示。

Step 02 打开“定义新编号格式”对话框,1 在“编号样式”下拉列表框中选择“一,二,三(简)”选项,2 在“编号格式”文本框中的“一”字前加上文字“第”,在其后输入文字“条”,3 单击“字体”按钮,如左下图所示。
Step 03 打开“字体”对话框,1 在“字形”列表框中选择“加粗”选项,2 单击“确定”按钮,如右下图所示。

Step 04 返回“定义新编号格式”对话框中,单击“确定”按钮,返回文档中可看到为所选段落添加自定义编号的效果,如下图所示。

2.5.5 复制字符或段落格式
在编排文档时,文档中常常有许多地方会应用相同的格式,甚至许多文档中都需要应用相同的一些格式。为了快速设置格式,可以使用“格式刷”工具来复制并应用格式,具体操作方法如下:
Step 01 打开光盘文件\素材文件\第2课\省人事厅招录公务员.docx,继续输入本文档后面的内容,每个段落会自动进行编号,效果如下图所示。

Step 02 1 对文档前面的多个段落进行格式设置,2 将文本插入点定位在已经设置了段落格式的正文段落中,3 双击“开始”选项卡“剪贴板”功能组中的“格式刷”按钮,如下图所示。

Step 03 拖动鼠标光标依次选择需要复制该格式的段落,即可为它们应用相同的格式,如下图所示。

小提示
格式刷的应用
单击“格式刷”按钮复制格式时,只可应用一次复制的格式,双击“格式刷”按钮后可应用多次复制的格式,不需要应用格式时按【Esc】键即可退出格式刷状态。
Step 04 1 选择文档中的最后两个段落,2 单击“段落”功能组中的“右对齐”按钮,如下图所示。

Step 05 1 选择文档中设置了样式的第一个编号段落,2 使用“格式刷”工具为其他编号应用相同的格式,如右图所示。
