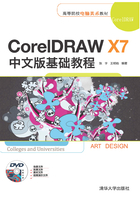
2.7 智能工具
使用【智能填充工具】 可以很容易地为两个图形的重叠部分填充颜色,同时可以将填充颜色的区域创建成一个新的对象,即通过填充创建新对象,如图2.45所示。
可以很容易地为两个图形的重叠部分填充颜色,同时可以将填充颜色的区域创建成一个新的对象,即通过填充创建新对象,如图2.45所示。

图2.45 智能填充颜色
使用工具箱中的【智能绘图工具】 可以将手绘笔触转换为基本形状或平滑的曲线,在属性栏中设置【形状识别等级】和【智能平滑等级】可以对使用【智能填充工具】绘制的笔触进行不同级别的优化,并将它们转换为对象。
可以将手绘笔触转换为基本形状或平滑的曲线,在属性栏中设置【形状识别等级】和【智能平滑等级】可以对使用【智能填充工具】绘制的笔触进行不同级别的优化,并将它们转换为对象。
在属性栏中设置【轮廓宽度】数值后,使用【智能填充工具】绘制笔触时,【智能填充工具】将根据设置的【轮廓宽度】进行绘制,在对笔触进行优化并将笔触转换为对象时,将会增大绘制的笔触轮廓。例如,设置【轮廓宽度】为10,然后在绘图页中绘制一个矩形,则优化后将会增大轮廓宽度,如图2.46所示。

图2.46 智能工具绘制的图形
2.7.1 智能填充工具属性栏
在工具箱中选择【智能填充工具】 后,属性栏中就会显示它的相关选项,如图2.47所示。在属性栏的【填充选项】和【轮廓】中均包括【使用默认值】、【指定】、【无】三个选项,选择【指定】可以在属性栏中直接设置【填充选项】或【轮廓】的颜色以及【轮廓宽度】。
后,属性栏中就会显示它的相关选项,如图2.47所示。在属性栏的【填充选项】和【轮廓】中均包括【使用默认值】、【指定】、【无】三个选项,选择【指定】可以在属性栏中直接设置【填充选项】或【轮廓】的颜色以及【轮廓宽度】。

图2.47 智能填充工具属性栏
2.7.2 使用智能填充工具为复杂图像填充颜色
使用【智能填充工具】 的方法如下。
的方法如下。
(1)按住Ctrl+N组合键,创建一个空白文档,在工具箱中选择【智能填充工具】,绘制一个图形,如图2.48所示。

图2.48 绘制图形
(2)在工具箱中选择【智能填充工具】 ,在属性栏中单击【填充色】下拉按钮
,在属性栏中单击【填充色】下拉按钮 ,选择要填充的颜色,如图2.49所示。在弹出的颜色面板中单击【更多】按钮,可以选择更多的颜色。
,选择要填充的颜色,如图2.49所示。在弹出的颜色面板中单击【更多】按钮,可以选择更多的颜色。

图2.49 选择颜色
(3)将鼠标指针移动到图形中的空白区域单击,即可将此空白区域填充为设置的颜色,效果如图2.50所示。

图2.50 为指定区域填充颜色
(4)使用相同的方法为其他区域填充颜色,填充后的效果如图2.51所示。

图2.51 完成后的效果
(5)制作完成后,按Ctrl+S组合键将场景保存。
2.7.3 使用智能绘图工具绘图
在工具箱中选择【智能绘图工具】 ,在属性栏将显示它的相关选项,如图2.52所示。
,在属性栏将显示它的相关选项,如图2.52所示。

图2.52 智能绘图工具属性栏
使用智能绘图工具绘制圆形与正方形的方法如下。
(1)在工具箱中选择【智能绘图工具】 ,在属性栏中单击【形状识别等级】下拉按钮,选择【最高】,然后将鼠标指针移动到绘图页中,按下鼠标左键并拖动绘制一个近似圆的形状,如图2.53所示。松开左键后系统将会自动将其识别为圆形,如图2.54所示。
,在属性栏中单击【形状识别等级】下拉按钮,选择【最高】,然后将鼠标指针移动到绘图页中,按下鼠标左键并拖动绘制一个近似圆的形状,如图2.53所示。松开左键后系统将会自动将其识别为圆形,如图2.54所示。

图2.53 绘制近似圆形的图形

图2.54 识别为圆形
(2)绘制一个近似四边形的形状,如图2.55所示,松开鼠标左键后系统会自动将其识别为正方形,如图2.56所示。

图2.55 绘制一个近似四边形

图2.56 识别为正方形