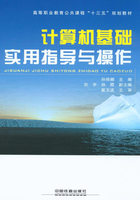
第一部分 实训指导
第一章 计算机基础知识
实训 组装计算机
实训目的
①掌握计算机的组装。
②掌握计算机硬件的安装方法。
③掌握各配件接口类型及跳线的方法。
实训内容
①正确安装CPU及风扇。
②主板的安装。
③内存条和显卡的安装。
④光驱及各种电源设备的安装。
实训要求
①熟悉计算机硬件的安装方法。
②熟悉配件接口类型及跳线的设置方法。
操作步骤
把主板装入机箱之前,应先把CPU及内存条装上,因为这两种配件在机箱外安装较为方便。
1.安装CPU和CPU风扇
①用适当的力向下微压固定CPU的压杆,同时用力往外推压杆,使其脱离固定卡扣,拉起CPU插座边的拉杆,使其呈90°,如图1.1.1所示。再将固定CPU的扣盖打开。
②将CPU安装到主板上,安装时注意CPU与主板底座上的针脚相对应,如图1.1.2所示。

图1.1.1 拉起拉杆

图1.1.2 插入CPU
③将CPU安放到位以后,盖好扣盖,并反方向微用力扣下处理器的压杆。至此CPU便被稳稳地安装到主板上,安装过程结束。
④在CPU的核心上涂上一层薄薄的散热硅胶,不需要太多,使CPU和散热器接触良好,保证CPU能稳定地工作。
⑤将CPU风扇平稳地放在CPU的核心上,并将散热器的四角对准主板相应的位置,然后用力压下四角卡扣即可,如图1.1.3所示。
⑥将CPU风扇电源线插入主板相应的接口(主板上的标识字符为CPU_FAN),如图1.1.4所示。

图1.1.3 安装CPU风扇

图1.1.4 插入CPU风扇电源线
2.安装内存条
在安装内存条时,一定要将其金手指与主板上的内存插槽口的位置相对应才能安装,否则有可能会损坏内存条。
①将内存条插槽两端的卡扣打开(往外侧扳动),使内存条能够插入,如图1.1.5所示。
②拿起内存条,然后将内存条引脚的缺口对准内存插槽内的凸起,用两拇指按住内存两端轻微向下压,听到“咔”的声响后,即说明内存安装到位,如图1.1.6所示。

图1.1.5 打开卡扣

图1.1.6 安装内存条
③安装第二根内存条时,操作同上,但要注意第二根内存条要安装在与第一根内存条相同颜色的内存插槽上,以便打开双通道功能,提高系统性能,如图1.1.7所示。
3.安装主板
①将主板卡钉底座安放到机箱主板托架的对应位置,并将其拧紧,如图1.1.8所示。安装前最好比对一下,以免将主板卡钉底座装错位置。

图1.1.7 双内存条安装完毕

图1.1.8 安装主板卡钉底座
②依次检查各卡钉位置是否正确,确定正确后,双手平托住主板,将主板放入机箱,如图1.1.9所示。
③确定机箱安放到位,可以通过机箱背部的主板挡板来确定,如图1.1.10所示。

图1.1.9 放入主板

图1.1.10 确定主板安装到位
④将主板固定到机箱内,尽量采用对角固定的方式安装螺钉。在装螺钉时,注意每颗螺钉不要一次性拧紧,等全部螺钉安装到位后,再将每颗螺钉拧紧,这样做的好处是随时可以对主板的位置进行调整,如图1.1.11所示。
⑤至此,主板安装完毕,如图1.1.12所示。

图1.1.11 固定主板

图1.1.12 主板安装完毕
4.安装硬盘、光驱
在安装好CPU、内存和主板之后,需要将硬盘固定在机箱的3.5英寸(1英寸=2.54cm)硬盘托架上。对于普通的机箱,只需要将硬盘放入机箱的硬盘托架上,拧紧螺钉使其固定即可;对于可拆卸的3.5英寸硬盘托架,则可将硬盘托架从机箱上卸下后,再在硬盘托架上安装硬盘。
①取出3.5英寸硬盘托架,如图1.1.13所示。
②将硬盘安装到硬盘托架上,并拧紧螺钉,如图1.1.14所示。

图1.1.13 取出3.5英寸硬盘托架

图1.1.14 将硬盘安装到硬盘托架上
③将硬盘托架重新装入机箱,并将固定扳手拉回原位固定好硬盘托架,如图1.1.15所示。
④安装光驱的滑槽,如图1.1.16所示。

图1.1.15 将硬盘托架固定在机箱上

图1.1.16 安装光驱的滑槽
⑤拆除机箱正面的光驱挡板,从外将光驱推入机箱托架中,如图1.1.17所示。
⑥当光驱面板和机箱前面板平齐时,拧好螺钉,光驱安装完毕,如图1.1.18所示。

图1.1.17 安装光驱到机箱

图1.1.18 光驱安装完毕
5.安装显卡
计算机中有许多适配卡,如显卡、声卡、网卡、Modem卡、电视卡等,它们都是通过主板上的插槽与主板相连接的。这些适配卡的安装过程基本相同,下面以显卡安装为例进行讲解。
①找到主板显卡插槽,如图1.1.19所示。
②用手轻握显卡两端,垂直对准主板上的显卡插槽,并将其接口与机箱后置挡板上的接口位对齐,然后向下轻压,将显卡安装到显卡插槽中,如图1.1.20所示。

图1.1.19 PCI-E显卡插槽

图1.1.20 安装显卡
声卡、网卡等计算机板卡的安装方法与显卡的安装方法基本相同,区别只是安装的插槽不同。目前的声卡、网卡大多为PCI插槽(主板上颜色为白色的插槽)。
6.安装电源及各种连接
①电源安装比较简单,只要将电源对准机箱的相应位置,安装到位后,拧紧螺钉即可,如图1.1.21所示。
②安装硬盘的数据线和电源线,如图1.1.22所示。注意右边红色的为数据线,黑黄红交叉的是电源线,安装时将其按入即可。接口全部采用防呆式设计,反方向无法插入。

图1.1.21 安装机箱电源

图1.1.22 安装硬盘的数据线和电源线
③安装光驱的数据线和电源线,如图1.1.23所示,并将IDE数据线的另一端接在主板的IDE接口上,如图1.1.24所示。

图1.1.23 安装光驱的数据线和电源线

图1.1.24 安装主板上的IDE数据线
④连接主板电源供电接口,如图1.1.25所示。
⑤连接CPU电源供电接口,如图1.1.26所示。

图1.1.25 连接主板电源供电接口

图1.1.26 连接CPU电源供电接口
⑥连接主板上的SATA硬盘、USB及机箱开关、重启、硬盘工作指示灯接口。最后将机箱内的各种线缆进行简单整理,以便提供良好的散热空间,至此,计算机主机安装完毕。