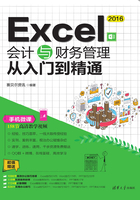
1.4 实用的选择性粘贴功能
当某个数据想要在另一位置使用时可以将其复制或移动目标位置,复制粘贴功能为提升数据的输入效率而设定。在数据粘贴时并非只能是原样粘贴,程序还提供了“粘贴选项”与“选择性粘贴”功能,利用它们可以在粘贴的同时达到特定的目的。
1.4.1 数据的复制粘贴
关键点:复制数据提升输入效率
操作要点:Ctrl+C快捷键、Ctrl+V快捷键、“粘贴选项”按钮
应用场景:复制粘贴数据不仅可以提升输入效率还可以达到一些特殊目的,如将公式的结果转换为数值、通过粘贴保持两处数据的链接等。

1.匹配目标区域格式
如果直接复制粘贴数据,数据将保持原样粘贴到目标位置。如果希望复制的数据在粘贴时能自动匹配目标区域的格式,则可以通过“粘贴选项”设置实现。
①选中要复制的单元格或单元格区域,按Ctrl+C快捷键复制后,如图1-67所示。再选中目标位置,按Ctrl+V快捷键粘贴,如图1-68所示(默认保持原有格式)。

图1-67

图1-68
②此时可以出现“粘贴选项”按钮,单击该按钮打开下拉菜单,从下拉菜单中可以选择多个不同的粘贴选项,如此处选择“值”命令(见图1-69),即可实现让粘贴的数据与目标位置的数据格式匹配,如图1-70所示。

图1-69

图1-70
2.将公式的计算结果转换为数值
财务统计中通常会用到公式计算,当计算结果想移至其他位置使用时,则无法显示正确结果,这是因为公式的计算源丢失。在这种情况下,要想正确使用公式计算结果数据,则可以将其转换为数值。
图1-71所示的D列为公式计算结果,下面要将其转换为数值。

图1-71
①选中要转换的单元格区域,按Ctrl+C快捷键进行复制。
②在“开始”选项卡“剪贴板”组中单击“粘贴”按钮,在弹出的下拉菜单“粘贴数值”区域中选择“值”命令(见图1-72),即可将公式的计算结果转换为数值,如图1-73所示。

图1-72

图1-73
3.保持两表数据链接
将其他位置的数据复制到目标单元格区域时,数据默认是当时复制的状态,即当源数据发生变化时不对复制来的数据产生任何影响。但是在一些关联性较强的表格中,对数据的及时更新要求很高,这时候就要选择“粘贴链接”的粘贴格式。
图1-74所示的表格是对销售员的销售金额记录的表格,当需要进行销售业绩奖金计算时,则需要复制使用此表的数据,此时可在复制时保持二者链接,当销售数量发生变化时,两表的销售金额都会发生变化,如图1-75所示。

图1-74

图1-75
①在“销售统计表”中选择C2:C11单元格区域,按Ctrl+C快捷键复制数据,如图1-76所示。

图1-76
②切换到“员工销售业绩奖金”工作表,选中B3单元格,在“开始”选项卡“剪贴板”组中单击“粘贴”按钮,在弹出的下拉菜单中选择“粘贴链接”命令(见图1-77),单击即可以链接方式粘贴。

图1-77
③此时粘贴的数据与源数据是相链接的(可以看到复制来的数据在公式编辑框中自动生成公式,如图1-78所示),假设“销售统计表”中的数据更改,如“李琰”的销售额更改为3099,“员工销售业绩奖金”工作表中的数据则自动更改,如图1-79所示。

图1-78

图1-79
1.4.2 单元格区域进行批量运算
关键点:运用选择性粘贴功能实现数据的批量运算
操作要点:“开始”→“粘贴”→“选择性粘贴”
应用场景:在数据处理过程中,有时会出现一区域的数据需要同增同减一个具体值的情况,如产品单价统一上涨、基本工资统一增加等。此时不需要手工逐一输入,可以应用“选择性粘贴”功能实现数据的一次性增加或减少。

图1-80所示的表格中统计了各产品的进货单价,现在价格需要统一上调10%(即可以采用统一乘以110%的办法),那么通过设置粘贴性条件操作即可以实现。

图1-80
①在空白单元格中输入数字“1.1”(即110%),然后按Ctrl+C快捷键进行复制,接着选中进货单价的单元格区域。
②在“开始”选项卡“剪贴板”组中单击“粘贴”按钮,在打开的下拉菜单中选择“选择性粘贴”命令,如图1-81所示。

图1-81
③打开“选择性粘贴”对话框,在“运算”栏中选中“乘”单选按钮,如图1-82所示。

图1-82
④单击“确定”按钮,就可以看到所有被选中的单元格同时进行了乘1.1的运算,结果如图1-83所示。

图1-83
专家提醒
除了同乘同一数据外,还可以同加、同减或同除同一数据。本例中是对所有数据同乘同一数据,如果要同加或同减同除同一数据都可以按此方法实现,主要在于“选择性粘贴”对话框中运算法的选择。
练一练
给养老保险金额统一减少50元
图1-84所示的表格中,给养老保险金额在原有基础上统一减少50元。


图1-84