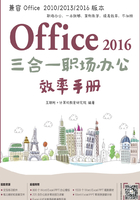
2.4 插入与编辑文本框
在Word中,除了直接在文件编辑区输入文本内容外,还可以插入文本框进行特殊文档版式的设计。插入文本框后,需要进行文本内容、形状和文本框格式的编辑,修改为适合文本的样式,达到美化文档的作用。本节将主要介绍文本框的插入方法和编辑美化文本框及其内容的方法。
2.4.1 插入文本框
文本框类似于一个独立的区域对象,具有很大的灵活性,可以在页面中随意拖动,其他插入的对象不影响文本框中的内容,同时也具有区分文本和美化文档的作用。文本框的插入分为插入内置文本框和绘制文本框,通过【插入】/【文本】组进行插入。下面介绍具体内容。
•插入内置文本框:在Word 2016中,提供了许多内置文本框样式,其中包含文本框的边框、颜色等,即内置文本框。插入方法为:❶选择【插入】/【文本】组,单击“文本框”按钮;❷在打开的下拉列表的“内置”栏中选择所需的文本框。

•绘制文本框:绘制文本框指自定义一个空白文本区域,除了默认黑色的细边框,没有任何其他样式。绘制文本框包括绘制横排文本框和绘制竖排文本框,所谓的横竖是指文字书写的方向。绘制方法如下:选择【插入】/【文本】组,单击“文本框”按钮,在打开的下拉列表中选择“绘制横排文本框”或“绘制竖排文本框”选项,即可插入横排或竖排文本框。

操作解谜
文本框与艺术字的联系
前面的章节介绍了艺术字的应用,艺术字实际上是应用了艺术字样式的文本框。而插入文本框后,在其中输入的是普通的文本,打开的“格式”选项卡与艺术字的“格式”选项卡完全相同,通过编辑操作同样可将文本框中的文字设置为艺术字样式,或者与艺术字一样进行相同样式的设置。
2.4.2 编辑文本框
创建的文本框需要进行调整大小、位置以及格式效果等编辑操作。设置文本框与设置艺术字非常相似。单击“绘图工具 格式”选项卡后,打开的功能区与选择艺术字后打开的功能区是相同的。下面介绍具体内容。
•修改文字方向:文档多为从左到右的书写方式,而在一些特殊文档中,可能用到从上到下、从右到左的书写方式。除了在绘制文本框时可以选择文本框中的文字方向,在编辑文本框时,还可以选择【绘图工具 格式】/【文本】组,单击“文字方向”按钮,在打开的下拉列表中选择选项改变文本框中文字的横竖方向。
•对齐方式:为了使文档美观,文本框中常需要用到文本对齐,选择【绘图工具 格式】/【文本】组,单击“对齐文本”按钮,在打开的下拉列表中选择不同选项,可分别对文本框进行“顶端对齐”“中部对齐”和“底端对齐”3种对齐设置。
•设置文本框样式:设置文本框样式与设置形状样式类似,在【绘图工具 格式】/【形状样式】组中进行“形状填充”“形状轮廓”“形状效果”设置即可。
•设置内容样式:选择文本框后,在【绘图工具 格式】/【艺术字样式】组中可以对文本框中的文字应用艺术字效果样式。
2.4.3 综合案例——编辑封面文档

综合案例
文本框具有很大的灵活性,以此特性可以制作一些文本分散的设计宣传单,用于突出标题文字、区分不同的文本内容。下面将插入并编辑文本框来制作“封面.docx”文档,操作步骤如下。
素材:素材\第2章\封面.docx
效果:效果\第2章\封面.docx
STEP 1 插入绘制的文本框
❶打开“封面.docx”文档,单击蓝色背景,选择【插入】/【文本】组,单击“文本框”按钮;❷在打开的下拉列表中选择“绘制横排文本框”选项;❸在页面中拖动鼠标绘制文本框,移动文本框到“头像”右侧并与页面右边线对齐。
技巧秒杀
文本框的图片填充
除了为文本框填充颜色,还可以选择【绘图工具 格式】/【形状样式】组,单击“形状填充”按钮,在打开的下拉列表中选择“图片”选项进行图片填充。

STEP 2 插入内置文本框
❶选择【插入】/【文本】组,单击“文本框”按钮;❷在打开的下拉列表的“内置”栏中选择“边线型引述”选项;❸使用鼠标将文本框移动到底部居中位置。

STEP 3 输入文本
❶选择另一个空白文本框,在其中输入文本“素描技法”,按【Enter】键换行,输入文本“——大全书”;❷选择内置文本框,在其中输入文本“【速成速写-专业辅导-素描速写】”,按【Enter】键换行,输入文本“释放艺术天赋 绘出精彩人生”。

STEP 4 编辑文本
❶选择“素描技法”文本内容,设置字符格式为“黑体、初号”;❷选择“——大全书”文本内容,设置字符格式为“黑体、一号”,设置对齐方式为“右对齐”,拖动左边中间位置的圆形控制点,调整文字的位置;❸选择内置文本框中的文本内容,去除倾斜并设置字符格式为“等线、小二”,设置对齐方式为“居中”,调整文本框大小,并将其移动到底端居中位置,效果如下图所示。

STEP 5 设置“素描技法”文本框的形状填充
❶选择文本“素描技法”的文本框;❷在【绘图工具 格式】/【形状样式】组中单击“形状填充”的下拉按钮;❸在打开的下拉列表的主题颜色栏中选择“蓝色,个性色1,淡色60%”选项。

STEP 6 设置“素描技法”文本框的形状轮廓
❶选择【绘图工具 格式】/【形状样式】组,单击“形状轮廓”的下拉按钮;❷在打开的下拉列表的主题颜色中选择“蓝色,个性色5”选项。

STEP 7 设置“素描技法”文本框的内容样式
❶选择绘制文本框中的标题文本内容;❷在【绘图工具 格式】/【艺术字样式】组中单击“快速样式”按钮;❸在打开的下拉列表中选择“填充:白色;轮廓:蓝色,主题色5;阴影”选项。

操作解谜
自定义文本框的艺术字样式
同设置艺术字样式一致,为文本框中的文本设置艺术字样式除了使用自定义样式,也可以在“文本填充”“文本轮廓”“文字效果”按钮中自定义文字样式。
STEP 8 设置内置文本框的内容样式
❶选择底端内置文本框中的文本内容;❷在【绘图工具 格式】/【艺术字样式】组中单击“快速样式”按钮,再在打开的下拉列表中选择“填充:白色;边框:蓝色,主题色1;发光:蓝色,主题色1”选项,完成样式设置。

STEP 9 修改并完成制作
调整文本框的大小和位置,美化封面排版,完成封面制作。

技巧秒杀
设置内置封面
选择【插入】/【页面】组,单击“封面”按钮,在打开的下拉列表中可快速设置内置的封面效果。