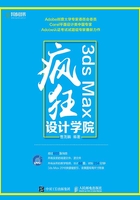
上QQ阅读APP看书,第一时间看更新
2.4 “主工具栏”非常重要,熟能生巧
【主工具栏】是3ds Max中使用频率较高的工具栏,移动、旋转、缩放等基本操作都可以在主工具栏中完成。3ds Max 2016的主工具栏,如图2-30所示。

图2-30
当我们用鼠标左键长时间单击一个按钮时,会出现两种情况。一种是无任何反应,另外一种是会出现下拉菜单,下拉菜单中还包含其他的按钮,如图2-31和图2-32所示。

图2-31

图2-32
2.4.1 使用“按名称选择”工具选择场对象
(1)在主工具栏中,单击选择 (按名称选择)按钮,并选中需要的对象名称,如图2-33所示。
(按名称选择)按钮,并选中需要的对象名称,如图2-33所示。

图2-33
(2)此时“Sphere001”模型被选中了,如图2-34所示。

图2-34
2.4.2 我的坐标怎么没了?
有时候在制作模型时,可能会发现坐标特别小,几乎看不到了,这会影响我们进行操作。这时只需要按键盘上的【+】,即可将坐标变大,如图2-35、图2-36和图2-37所示。键盘上的【-】可以将坐标变小。

图2-35

图2-36

图2-37
假如坐标是灰色的,单击移动工具也不能变亮,如图2-38所示。那么你不妨按一下键盘上的【X】,这时就会看到坐标出现了,如图2-39所示。

图2-38

图2-39
2.4.3 “使用选择中心”工具,修改轴心
(1)模型的轴心有时候不在中心位置,如图2-40所示。

图2-40
(2)可以在主工具中长击 按钮,选择
按钮,选择 (使用选择中心)按钮,如图2-41所示。
(使用选择中心)按钮,如图2-41所示。

图2-41
(3)此时看到轴心出现在模型的正中心位置上,如图2-42所示。

图2-42
2.4.4 “渲染”当前场景
(1)在场景制作完成后需要对作品进行渲染,如图2-43所示。
(2)单击主工具栏中的 (渲染产品)按钮,即可将作品进行渲染,如图2-44所示。
(渲染产品)按钮,即可将作品进行渲染,如图2-44所示。

图2-43

图2-44
2.4.5 “主工具栏”空白处单击右键,居然还有参数
(1)3ds Max中除了界面上看到的很多工具之外,还有很多隐藏的工具。在主工具栏的空白位置单击右键,选择其中某个工具,如图2-45所示。

图2-45
(2)这时可以看到该工具出现了,如图2-46所示。

图2-46