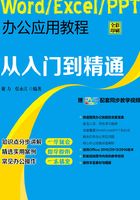
1.2 制作企业用工合同
企业与劳动者建立用工关系时,为了对双方的权利义务进行一个规定,同时也为了避免以后出现纠纷时无据可依,一般需要签订一份企业用工合同。下面将创建企业用工合同范本,并对合同的页面和段落样式的设置进行介绍。
1.2.1 设置段落格式
在Word中创建用工合同后,为了更加符合人们的阅读习惯,也为了版面更加美观,一般需要对文档的段落格式进行相应的设置。
(1)设置段落缩进
通过设置文档的段落缩进,可以调整文档正文内容与页边之间的距离。下面介绍两种设置段落缩进的方法。
方法1:在“段落”选项组中设置
步骤1:减少段落缩进。打开“企业用工合同”文档,选中除标题以外的其他文本段落,在“开始”选项卡下的“段落”选项组中,单击“减少缩进量”按钮,如图1-54所示。

图1-54
步骤2:查看缩进后效果。这时可以看到,文档中选中的文本段落向左侧缩进了一个字符,如图1-55所示。

图1-55
方法2:使用“段落”对话框进行设置
步骤1:打开“段落”对话框。打开“企业用工合同”文档,选中除标题以外的其他文本段落,切换至“开始”选项卡,单击“段落”选项组的对话框启动器按钮,将打开“段落”对话框,如图1-56所示。

图1-56
步骤2:设置段落缩进。在打开的对话框中切换至“缩进和间距”选项卡,单击“缩进”选项区域中的“特殊格式”下三角按钮,选择缩进方式为“悬挂缩进”,并在右侧的“缩进值”数值框中设置缩进的数值,如图1-57所示。

图1-57
步骤3:查看缩进后效果。单击“确定”按钮,返回文档中查看设置悬挂缩进的效果,如图1-58所示。

图1-58
(2)设置间距
间距是指行与行、行与段落或段落与段落之间的距离,在Word 2013中,可以根据需要设置这些间距。
步骤1:设置行间距。打开用工合同文档后,选中全篇文本,在“开始”选项卡下的“段落”选项组中,单击“行与段落间距”下三角按钮,选择行间距为1.5,如图1-59所示。

图1-59
步骤2:打开“段落”对话框。选中标题文本,单击“段落”选项组的对话框启动器按钮,将打开“段落”对话框,如图1-60所示。

图1-60
步骤3:设置标题与正文的间距。在“间距”选项区域中,单击“段前”和“段后”右侧的微调按钮,设置标题文本段前和段后的间距,如图1-61所示。

图1-61
步骤4:查看效果。单击“确定”按钮,返回文档中查看设置标题与正文的间距后的效果,如图1-62所示。

图1-62
知识点拨:在“页面布局”选项卡下设置间距
选中相应的文档内容后,切换至“页面布局”选项卡,在“段落”选项组中,单击“段前间距”和“段后间距”微调按钮,进行间距的设置,如图1-63所示。

图1-63
1.2.2 添加项目符号和编号
合理地使用项目符号和编号,可以使文档的结构层次更加清晰、有条理。下面介绍在文档中添加项目符号和编号的方法。
(1)添加项目符号
在对文本进行编辑时,可以在输入文本时添加项目符号,也可以为已有文本添加项目符号,下面介绍为用工合同中的文本添加项目符号的方法,其具体步骤如下。
步骤1:选择文本。打开文档后,选择需要添加项目符号的文本,在“开始”选项卡下的“段落”选项组中,单击“项目符号”下三角按钮,如图1-64所示。

图1-64
步骤2:选择项目符号样式。在打开的下拉列表中选择所需的项目符号样式,单击即可应用到所选文本,如图1-65所示。

图1-65
(2)添加编号
在文档中为文本添加编号的操作方法,与添加项目符号类似,具体操作步骤如下。
步骤1:选择编号样式。选择需要添加编号的文本后,在“开始”选项卡下的“段落”选项组中,单击“编号”下三角按钮,在打开的下拉列表中选择所需的编号样式,如图1-66所示。

图1-66
步骤2:定义新编号样式。若系统中提供的编号样式不能满足要求,还可以在“编号”下拉列表中选择“定义新编号格式”选项,在打开的对话框中,自定义编号样式,如图1-67所示。

图1-67
知识点拨:修改项目符号和编号
文档中添加项目符号和编号后,若对其样式不满意,还可以进行相应的修改操作。
选中文档中添加项目符号或编号的所有文本,单击“段落”选项组中的“项目符号”或“编号”下三角按钮,重新选择所需的样式即可。
1.2.3 添加边框和底纹
在Word 2013中,可以根据需要为文档中的文本、段落和页面添加相应的边框和底纹,从而使文档中相关内容更加醒目,增强文档的可读性。
(1)添加边框
在文档编辑的过程中,为了美化或突出显示相关文本或关键字,可以为文档添加边框,其具体操作步骤如下。
步骤1:选择边框样式。打开“企业用工合同”文档后,按住Ctrl键的同时选择所有需要添加边框的文本,单击“边框”下三角按钮,选择所需的边框样式,如图1-68所示。

图1-68
步骤2:打开“边框和底纹”对话框。如果“边框”列表中的样式不符合要求,可以选择“边框和底纹”选项,在打开的对话框中进行更多设置,如图1-69所示。

图1-69
步骤3:设置边框样式。在“边框”选项卡下的“设置”列表中选择“阴影”选项,然后设置线条样式,如图1-70所示。

图1-70
步骤4:查看边框设置效果。单击“确定”按钮,返回文档中查看效果,如图1-71所示。

图1-71
(2)添加底纹
为了让文本内容更加醒目,还可以为文本添加底纹,具体操作如下。
步骤1:为文本设置纯色底纹。打开“企业用工合同”文档后,选择需要添加底纹的文本,在“开始”选项卡下的“段落”选项组中,单击“底纹”下三角按钮,在打开的下拉列表中选择所需的底纹颜色,如图1-72所示。

图1-72
步骤2:打开“边框和底纹”对话框。如果想设置更丰富的底纹样式,可以单击“边框”下三角按钮,选择“边框和底纹”选项,在打开的对话框中进行更多设置,如图1-73所示。

图1-73
步骤3:设置底纹图案样式。在打开的“边框和底纹”对话框中,切换至“底纹”选项卡,单击“填充”下三角按钮,选择所需颜色,然后在“图案”选项区域中设置底纹的图案样式,如图1-74所示。

图1-74
步骤4:查看底纹样式效果。单击“确定”按钮,返回文档中查看设置的底纹效果,如图1-75所示。

图1-75
1.2.4 设置页面背景
为了让“企业用工合同”文档看上去更加美观、专业,可以为文档设置页面背景,包括页面颜色、页面特殊填充效果以及水印等。
(1)设置页面颜色
设置文档页面颜色是指设置显示在Word文档最低层的颜色或图案,用于丰富文档页面的显示效果,设置文档页面颜色的具体操作步骤如下。
步骤1:设置页面背景颜色。打开文档后,切换至“设计”选项卡,单击“页面背景”选项组中的“页面颜色”下三角按钮,选择所需的页面背景颜色,如图1-76所示。

图1-76
步骤2:打开“颜色”对话框。如果“页面颜色”下拉列表中的颜色无法满足要求,可以选择“其他颜色”选项,在打开的“颜色”对话框中进行自定义颜色,如图1-77所示。

图1-77
步骤3:自定义页面背景颜色。在打开的“颜色”对话框中,切换至“自定义”选项卡,对所需颜色进行自定义设置,如图1-78所示。

图1-78
步骤4:查看设置的页面背景效果。单击“确定”按钮,返回文档中查看设置的背景效果,如图1-79所示。

图1-79
(2)设置页面特殊填充效果
在Word 2013中,还可以使用页面填充功能,为文档填充更加丰富的页面效果,具体操作步骤如下。
步骤1:打开“填充效果”对话框。打开文档后,切换至“设计”选项卡,单击“页面背景”选项组中的“页面颜色”下三角按钮,选择“填充效果”选项,打开“填充效果”对话框,如图1-80所示。

图1-80
步骤2:打开“插入图片”面板。在打开的对话框中,切换至相应的选项卡,对文档进行渐变、纹理、图案或图片填充操作。这里切换至“图片”选项卡,单击“选择图片”按钮,对文档进行图片填充,如图1-81所示。

图1-81
步骤3:打开“选择图片”对话框。在打开的“插入图片”面板中,选择插入填充图片的位置,这里选择计算机中的图片,单击“浏览”超链接,如图1-82所示。

图1-82
步骤4:选择填充图片。在打开的“选择图片”对话框中,选择所需的填充图片,单击“插入”按钮,如图1-83所示。

图1-83
步骤5:预览图片填充效果。返回“填充效果”对话框,预览文档填充效果后,单击“确定”按钮,如图1-84所示。

图1-84
步骤6:查看填充页面背景效果。返回文档中查看文档应用图片填充后的效果,如图1-85所示。

图1-85
(3)添加水印
水印是一种作为文档背景图案的文字或图像,Word 2013提供了多种水印模板和自定义水印功能。下面对添加水印的方法进行介绍,具体操作步骤如下。
步骤1:选择内置水印样式。打开文档后,切换至“设计”选项卡,单击“页面背景”选项组中的“水印”下三角按钮,选择内置的水印样式,如图1-86所示。

图1-86
步骤2:打开“水印”对话框。如果系统内置的水印样式无法满足要求,可以选择“自定义水印”选项,在打开的“水印”对话框中进行自定义设置,如图1-87所示。

图1-87
步骤3:自定义水印。在打开的“水印”对话框中,选择添加的水印类型,这里单击“文字水印”单选按钮,并进行相应的水印样式设置,如图1-88所示。

图1-88
步骤4:查看设置水印效果。单击“确定”按钮,返回文档中查看设置的水印效果,如图1-89所示。

图1-89
1.2.5 文档视图的选择
Word提供了页面视图、阅读视图、Web版式视图、大纲视图和草稿视图5种视图模式,在进行文档内容显示和操作时,可以根据不同的需要选择不同的视图模式。
(1)文档的视图方式
在Word 2013中,选择不同的视图方式,其操作界面也各不相同。下面对5种视图方式进行介绍。
①页面视图:该视图为Word的默认视图模式,在各页之间显示灰条,以清晰展示每页结束位置,并且可以同时显示文档的多个页面。可以显示文档的打印结果外观,包括页眉页脚、图形对象、页边距和分栏设置等,是最接近打印结果的页面视图,如图1-90所示。

图1-90
②阅读视图:该视图为全屏显示文档,使阅读更加舒适,其中功能区、选项卡等窗口元素被隐藏起来。也可以使用“导航”窗格快速跳转到文档不同位置,如图1-91所示。

图1-91
③Web版式视图:该视图以网页形式显示Word文档,适用于发送电子邮件或创建网页。可以将文档保存为HTML代码,以便轻松创建Web内容,如图1-92所示。

图1-92
④大纲视图:该视图主要用于Word文档结构的设置和浏览,切换至大纲视图后,每个标题旁边都有一个加号或减号,用以展开或收缩标题下的内容,如图1-93所示。

图1-93
⑤草稿视图:该视图仅显示文档的标题和正文,取消了页面设置、分栏和页眉页脚等元素。适合组织、合成文档,由于不够精确,不适合编辑、预览或打印文档,如图1-94所示。

图1-94
(2)选择视图方式
介绍了Word的5种视图方式后,下面介绍2种选择视图方式的方法。
方法1:在“视图”选项卡下选择
打开“企业用工合同”文档后,切换至“视图”选项卡,单击“文档视图”选项组中对应的视图按钮,即可切换文档视图,如图1-95所示。

图1-95
方法2:使用视图选择按钮选择
打开“企业用工合同”文档后,单击在状态栏右侧相应的视图按钮,即可切换相应的文档视图,如图1-96所示。

图1-96
(3)调整页面显示比例
在一些大型文档中,设置页面的显示比例为100%时,文档内容可能无法显示完整,这时就需要调整页面的显示比例,以方便查看整个文档。下面介绍调整页面显示比例的操作。
步骤1:打开“显示比例”对话框。打开文档后,切换至“视图”选项卡,在“显示比例”选项组中单击“显示比例”按钮,即可打开“显示比例”对话框,如图1-97所示。

图1-97
步骤2:设置显示比例。在打开“显示比例”对话框中,设置需要的显示比例即可,如图1-98所示。

图1-98
知识点拨:其他设置页面显示比例
方法1:单击“显示比例”按钮,打开“显示比例”对话框进行设置;也可以拖动滑块或单击“放大”“缩小”按钮改变显示比例,如图1-99所示。

图1-99
方法2:按住Ctrl键不放,滚动鼠标中键,快速调整页面显示比例。