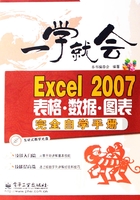
第3章 新建、保存与打开文件操作
本章导读:
文件操作是学习一个软件首先必须掌握的基础知识。
本章主要介绍Excel 2007文件的3个最基本的操作,即新建、保存与打开。读者熟练掌握后,可为后面学习Excel 2007打下重要的基石。
技能提要:
新建文件的方法与技巧。
保存文件的方法与技巧。
打开文件的方法与技巧。
3.1 新建文件的方法与技巧
新建文件是建立工作表的基础,在Excel 2007中有多种方法建立工作簿文件。
3.1.1 新建空白文件
新建空白工作簿的方法通常有如下几种:
(1)启动Excel 2007。
启动Excel 2007后,Excel 2007会自动新建一个命名为“Book1”的空白工作簿文件,如图3-1所示。

图3-1
(2)菜单命令。
使用菜单命令新建空白工作簿的操作方法如下。
01 单击“Office”按钮 选择“新建”命令,操作如图3-2所示。
选择“新建”命令,操作如图3-2所示。
排解疑难:
问:“Office”按钮的主要作用是什么?
答:“Office”按钮是Excel 2007将功能整合在用户界面中的一个入口,与以前版本的“文件”菜单相似。其中列出了多个有关文件的操作命令,如新建、保存及打开等。

图3-2
02 打开“新建工作簿”对话框,单击“空白文档和最近使用过的文档”选项 单击中间窗格的“空工作簿”图标
单击中间窗格的“空工作簿”图标 单击“创建”按钮,操作如图3-3所示。
单击“创建”按钮,操作如图3-3所示。

图3-3
(3)键盘快捷方式。
按键盘方式:【Ctrl+N】组合键。
3.1.2 根据模板新建文件
模板是指一个或多个文件,其中所包含的文档结构,构成了已完成文件的样式和页面布局等元素。通过模板可以快速创建具有固定格式的文档,以提高工作效率。
根据模板新建文档的操作方法如下:
01 单击“Office”按钮 选择“新建”命令,打开“新建工作簿”对话框。
选择“新建”命令,打开“新建工作簿”对话框。
02 单击“已安装的模板”选项 单击中间窗格中所需的模板(如此处的“销售报表”)图标
单击中间窗格中所需的模板(如此处的“销售报表”)图标 单击“创建”按钮,操作如图3-4所示,结果如图3-5所示。
单击“创建”按钮,操作如图3-4所示,结果如图3-5所示。

图3-4

图3-5
3.1.3 根据现有文件新建文件
在Excel 2007中,还可以根据现有文件来新建文档,操作方法如下:
01 单击“Office”按钮 选择“新建”命令,打开“新建工作簿”对话框。
选择“新建”命令,打开“新建工作簿”对话框。
02 单击“根据现有内容新建”选项,操作如图3-6所示。

图3-6
03 打开“根据现在工作簿新建”对话框,在“查找范围”下拉列表框中选择需要的工作簿文件路径 选择需要的工作簿文件
选择需要的工作簿文件 单击“新建”按钮,操作如图3-7所示。
单击“新建”按钮,操作如图3-7所示。

图3-7
现场练兵:
启动Excel 2007,根据模板新建一个“考勤卡”工作簿文件。

3.2 保存文件的方法与技巧
编辑新建的工作簿文件后,为了以后使用,需要保存该工作簿文件,即将文档从内存转移到磁盘上作永久存储。
3.2.1 保存与另存为文件
保存与另存为文件对于新建的工作簿文件来说没有区别,都会弹出一个“另存为”对话框。对于已经保存过的工作簿文件,编辑之后保存会直接覆盖原文件,而另存为则会打开“另存为”对话框由用户选择保存。
1. 保存文件
保存文件的操作方法如下:
01 单击“Office”按钮 选择“保存”命令,操作如图3-8所示。
选择“保存”命令,操作如图3-8所示。

图3-8
02 打开“另存为”对话框,在“保存位置”下拉列表框中选择保存路径 在“文件名”下拉列表中输入要保存的文件名
在“文件名”下拉列表中输入要保存的文件名 单击“保存”按钮,操作如图3-9所示。
单击“保存”按钮,操作如图3-9所示。

图3-9
排解疑难:
问:还有哪些保存文件的方法?
答:还可以单击快速访问工具栏中的“保存” 按钮或者【Ctrl+S】组合键。
按钮或者【Ctrl+S】组合键。
2. 另存为文件
另存为文件的操作方法如下:
单击“Office”按钮 选择“另存为”命令,打开“另存为”对话框,操作如图3-10所示。
选择“另存为”命令,打开“另存为”对话框,操作如图3-10所示。

图3-10
3.2.2 保存为模板文件
保存为模板文件的操作方法如下:
01 单击“Office”按钮 选择“另存为”命令,打开“另存为”对话框。
选择“另存为”命令,打开“另存为”对话框。
02 在“保存位置”下拉列表框,选择保存路径 在“文件名”下拉列表框中输入要保存的文件名
在“文件名”下拉列表框中输入要保存的文件名 在“保存类型”下拉列表框中选择“Excel工作簿”选项
在“保存类型”下拉列表框中选择“Excel工作簿”选项 单击“保存”按钮,操作如图3-11所示。
单击“保存”按钮,操作如图3-11所示。

图3-11
排解疑难:
问:Excel文件与Excel模板的文件扩展名分别是什么?
答:Excel文件的扩展名为“.xlsx”,Excel模板文件的扩展名为“.xltx”。
3.2.3 保存为Office低版本格式文件
使用Excel早期版本的用户可能无法或很难编辑文档中使用Excel 2007的新增或增强的功能创建的内容,因此需要将Excel 2007文件保存为低版本格式文件,操作方法如下:
01 单击“Office”按钮 选择“另保存”命令
选择“另保存”命令 在弹出的子菜单中选择“Excel 97-2003工作簿”命令,操作如图3-12所示。
在弹出的子菜单中选择“Excel 97-2003工作簿”命令,操作如图3-12所示。

图3-12
02 打开“另存为”对话框,在“保存位置”下拉列表框中,选择保存路径 在“文件名”下拉列表框中输入要保存的文件名
在“文件名”下拉列表框中输入要保存的文件名 在“保存类型”下拉列表框中选择“Excel 97-2003工作簿”选项,单击“保存”按钮,操作如图3-13所示。
在“保存类型”下拉列表框中选择“Excel 97-2003工作簿”选项,单击“保存”按钮,操作如图3-13所示。

图3-13
3.2.4 加密文件
通过加密文件,可以保护工作簿不被查看和修改。加密文件一般有以下两种方法。
(1)利用“另存为”对话框。
利用另存为对话框加密文件的操作方法如下:
01 单击“Office”按钮 选择“另存为”命令,操作如图3-14所示。
选择“另存为”命令,操作如图3-14所示。

图3-14
02 打开“另存为”对话框,在“保存位置”下拉列表框中,选择保存路径 在“文件名”下拉列表框,输入要保存的文件名
在“文件名”下拉列表框,输入要保存的文件名 单击“工具”按钮,打开其下拉菜单
单击“工具”按钮,打开其下拉菜单 选择“常规选项”命令,操作如图3-15所示。
选择“常规选项”命令,操作如图3-15所示。

图3-15
03 打开“常规选项”对话框中,在“打开权限密码”或“修改权限密码”文本框中,输入权限密码 单击“确定”按钮,操作如图3-16所示。
单击“确定”按钮,操作如图3-16所示。

图3-16
04 打开“确认密码”对话框,再次输入权限密码。注意两次输入的密码要一致,否则会弹出如图3-18 所示的密码不一致的警告框 单击“确定”按钮,操作如图3-17所示。
单击“确定”按钮,操作如图3-17所示。

图3-17

图3-18
05 返回“另存为”对话框,单击“保存”按钮,操作如图3-19所示。

图3-19
下次打开该工作簿文件时,将弹出如图3-20所示的“密码”对话框,要求输入打开权限密码。输入正确密码之后单击“OK”按钮即可打开文件。

图3-20
如果输入的密码错误,将弹出如图3-21所示的密码不正确的警告框。

图3-21
排解疑难:
问:“打开权限密码”与“修改权限密码”可以同时设置吗?它们分别表示什么意思?如果同时设置,忘记其中的一个会产生什么结果?
答:“打开权限密码”与“修改权限密码”可以同时设置。“打开权限密码”确保工作簿不被不知道密码的用户打开,而“修改权限密码”确保工作簿不被不知道密码的用户修改。同时设置两个密码后,“打开权限密码”优先于“修改权限密码”。即如果忘了“打开权限密码”,“修改权限密码”则无用武之地了。因为文件无法打开,就谈不上修改。
(2)利用菜单命令。
利用菜单命令加密文件的操作方法如下:
01 单击“Office”按钮 选择“准备”命令,打开下一级子菜单
选择“准备”命令,打开下一级子菜单 选择“加密文档”命令,操作如图3-22所示。
选择“加密文档”命令,操作如图3-22所示。

图3-22
02 打开“加密文档”对话框,在“密码”文本框中输入密码 单击“确定”按钮,操作如图3-23所示。
单击“确定”按钮,操作如图3-23所示。

图3-23
03 打开“确认密码”对话框,在“重新输入密码”文本框中输入与上步相同的密码 单击“确定”按钮,返回工作簿窗口保存工作簿,操作如图3-24所示。
单击“确定”按钮,返回工作簿窗口保存工作簿,操作如图3-24所示。

图3-24
名师点拨:
如果要取消加密文件的密码,用户只需打开加密文件。然后打开“加密文档”对话框,删除密码后保存文件即可。
3.2.5 关闭文件
这里所讲的关闭文件是指关闭当前的工作簿窗口,而不退出Excel 2007,关闭文件一般有以下方法。
(1)利用关闭窗口按钮。
操作方法如下:
01 单击工作簿窗口右上角的“关闭窗口”按钮,操作如图3-25所示。
02 如果修改了文件,将打开提示是否保存对文件所做的更改的对话框。单击“是”按钮将保存文件后关闭文件;单击“否”按钮将不保存更改而关闭窗口;单击“取消”按钮则不关闭窗口而返回窗口。如果文件未执行保存操作,单击“是”按钮将弹出“另存为”对话框保存文档后关闭文件。这里以打开的文件为例,并且单击“是”按钮,操作如图3-26所示。

图3-25

图3-26
(2)利用菜单命令。
操作方法如下:
01 单击“Office”按钮 选择“关闭”命令,操作如图3-27所示。
选择“关闭”命令,操作如图3-27所示。

图3-27
02 出现是否保存更改的提示框,单击“是”按钮后的结果如图3-28所示。

图3-28
名师点拨:
关闭文件还可以按【Ctrl+W】组合键。
现场练兵:
启动Excel 2007,将“Book1”工作簿另存为“员工档案表end.xlsx”,并设置打开权限密码和修改权限密码分别为“123”和“1234”。

3.3 打开文件的方法与技巧
要操作磁盘上已经存在的Excel文件,首先要打开该文件。即将文件从磁盘中读入内存并显示,以供用户操作。
3.3.1 直接打开已有工作簿文件
直接打开已有工作簿文件的操作方法如下:
01 单击“Office”按钮 选择“打开”命令,操作如图3-29所示。
选择“打开”命令,操作如图3-29所示。

图3-29
02 打开“打开”对话框,在“查找范围”下拉列表框,选择要打开的文件路径 选择文件
选择文件 单击“打开”按钮,操作如图3-30所示。
单击“打开”按钮,操作如图3-30所示。

图3-30
3.3.2 以只读方式打开工作簿文件
直接打开已有工作簿文件后,用户拥有完全编辑该文件的权限。有时对于一些重要的文件,用户不希望打开后被修改,那么可以以只读方式来打开该文件。

以只读方式打开工作簿文件的操作方法如下:
01 单击“Office”按钮 选择“打开”命令,操作如图3-31所示。
选择“打开”命令,操作如图3-31所示。

图3-31
02 打开“打开”对话框,在“查找范围”下拉列表框中选择要打开的文件路径 选择文件
选择文件 单击“打开”按钮右侧的下拉按钮,打开下拉菜单
单击“打开”按钮右侧的下拉按钮,打开下拉菜单 选择“以只读方式打开”命令,操作如图3-32所示。
选择“以只读方式打开”命令,操作如图3-32所示。

图3-32
02 打开的文件名后多了“只读”两个字,如图3-33所示。用户可以浏览或修改该文件,但是修改之后保存文件时,弹出如图3-34所示的提示对话框提示用户另外保存该文件,从而达到保护该文件的目的。

图3-33

图3-34
3.3.3 挽救被破坏的工作簿文件
如果Excel工作簿文件被破坏,即按照正常的打开方式无法打开该文件,则可尝试以打开并修复的方式来打开该文件,从而达到挽救该文件的目的。
挽救被破坏的工作簿文件的操作方法如下:
01 单击“Office”按钮 选择“打开”命令,打开“打开”对话框。
选择“打开”命令,打开“打开”对话框。
02 选择文件 单击“打开”按钮右侧的下拉按钮,打开下拉菜单
单击“打开”按钮右侧的下拉按钮,打开下拉菜单 选择“打开并修复”命令,操作如图3-35所示。
选择“打开并修复”命令,操作如图3-35所示。
03 弹出修复提示操作框,如果要复原尽可能多的内容,单击“修复”按钮,修复完成后会弹出一个如图3-37所示的报告对话框,单击“关闭”按钮即可;如果Excel不能修复文件,则单击“提取数据”按钮;单击“取消”系统将不执行修复操作,操作如图3-36所示。

图3-35

图3-36

图3-37
现场练兵:
分别以直接方式、只读方式和打开并修复方式打开“工资表.xlsx”文件。

本 章 小 结
本章系统地讲解了Excel 2007文件的3种常规操作,即新建、保存和打开,包括新建空白文档、根据模板和现有文件新建文档保存与另存为文件、保存为模板文件、保存为Office低版本格式文件加密保存文件,以及打开文件的3种方式,即直接打开、以只读方式打开和打开并修复。
过 关 实 战
启动Excel 2007,按要求完成以下练习题。
(1)关闭“Book1”工作簿窗口。
(2)根据模板新建一个“账单.xlsx”文件。
(3)将文件保存为“我的账单.xlsx”文件。
(4)打开“我的账单.xlsx”文件,设置打开权限密码为“123”,另存为“我的11月份账单.xlsx”。
(5)打开“我的11月份账单.xlsx”文件,删除打开权限密码并存盘。