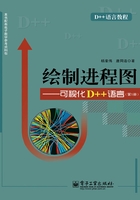
1.3 可视化D++语言的集成开发环境
可视化D++语言集成开发环境是软件设计人员使用可视化D++语言进行软件设计或软件开发的综合环境。环境包含了可视化D++语言已有功能的分类目录,本书所涉及的所有实例都可以在该环境中运行测试。该环境的组成如图1.4 所示。(注:对本书“绘制进程图”的读者而言,开始时,可视化D++语言只显示图1.4中的进程目录,这已经已够用了。如果要在图1.4 中显示另外两个物件目录和职务目录,使用顶端的主菜单框里的【分类目录】即可。下面将会有详细介绍。)

图1.4 可视化D++语言集成开发环境
1.3.1 物件区
物件作为对象和目标物的一个专用名词。物件区一般在集成开发环境的左侧区域。该区域在可视化D++语言刚刚启动时不显示任何内容。当加载某个物件或新建一个物件后,物件区中就会以树形结构显示开发项目中的各部分内容,其类似于Windows操作系统的资源管理器。
任何一个视窗顶端的菜单栏里,都有一个【分类目录】菜单。选中它将打开一个子菜单列表。它的子菜单列表有三个子菜单项:【物件目录】、【进程目录】、【职务目录】,如图1.5所示的仅是某个视窗顶端的【分类目录】菜单。
要展示物件区,只要选中【物件目录】子菜单并单击鼠标,即可打开当前正在设计的物件目录,如图1.6 所示为某个工程“房地产销售”的物件区窗口。

图1.5 【分类目录】菜单和它的子菜单项

图1.6 物件区窗口
物件区包括物件目录窗口和菜单栏两部分。其中,物件目录窗口将列出该工程所包含的所有物件,如图1.6中的“科目_按揭流程”、“科目_房源确定流程”等都是工程的物件。此外,物件目录窗口的菜单是指选择物件目录窗口时在菜单区中显示的菜单栏,其包含10个主菜单,所有可视化D++语言物件目录窗口的操作都可以通过这些菜单项来完成,下面简要了解其各自的功能。
1.【文件】菜单
【文件】菜单是可视化D++语言集成开发环境的通用菜单,即不管当前选择的是哪个目录窗口,该菜单都是可见的,但在不同的当前窗口下包含的子菜单有所不同。在物件区中,【文件】菜单包含的菜单项如图1.7所示。

图1.7 物件区的【文件】菜单
由图可以看出,在物件区中通过【文件】菜单可以对工程进行关闭和保存操作,还能将当前工程物件窗口中的内容进行打印预览和打印操作。
2.【加-删】菜单
【加-删】菜单是物件区的独有菜单,通过该菜单可以为工程(或项目)在物件目录窗口里添加诸如视图、对话框、网页、数据库、数据文件等菜单项,其下拉菜单项如图1.8所示。

图1.8 物件区的【加-删】菜单
其中,图1.8 中的灰色子菜单项,在本工程设计里是不可操作的。那些可操作的子菜单项的具体使用将在后续章节中陆续讲解。
3.【分类目录】菜单
【分类目录】菜单也是可视化D++语言集成开发环境的通用菜单,不管当前选择的是哪个目录窗口,该菜单都是可见的,而且其子菜单项的内容都不变。【分类目录】菜单提供可视化D++语言的三个目录窗口的展现功能,如图1.9所示。

图1.9 物件区的【分类目录】菜单
由图可以看出,当用户在可视化D++语言继承开发环境的主窗口中关闭了目录窗口后,【分类目录】菜单可以在其中显示需要的目录窗口。
4.【查看显示】菜单
【查看显示】菜单也是可视化D++语言集成开发环境的通用菜单,不管当前选择的是哪个目录窗口,该菜单都是可见的,但其子菜单项在不同窗口目录下稍有区别,在后续章节中将具体使用到。如图1.10所示为物件区中【查看显示】菜单包含的子菜单项。

图1.10 物件区的【查看显示】菜单
图1.10中列出了可在物件区中显示和隐藏的所有项目,其中“编号显示”或“编号隐藏”是使用最为频繁的。在菜单项前有“√”标志的表示当前项已被选中。一般来说,物件的编号是每个物件的“身份证号码”,找一个物件,只要找它的编号就可以。
5.【移动】菜单
近距离移动一个节点,可经由鼠标的“拖移操作”把一个选中的节点拖移到一个新目标位置。但这种方法对远距离移动一个节点就很不方便,要改用【移动】菜单。【移动】菜单包含的子菜单项如图1.11所示。
【移动】菜单主要用于将目标移动到很远的地点。在移动前需要:
(1)先点中要移动的节点;
(2)选中【移动】菜单的第一个子菜单项【拖移】;
(3)选择并且点一下目标处的节点;
(4)选中第二个子菜单项【确认移动点插入此处】,用它来确认并完成移动操作。

图1.11 物件区的【移动】菜单
在进程区和职务区也都有【移动】菜单,其子菜单项和功能都与上述菜单相同,这将在下面小节中具体提到。这里要提醒一下,不要轻易移动一个已添加了具体说明的节点,否则它会破坏原有的设计要求。
6.【颜色】菜单
【颜色】菜单也是可视化D++语言集成开发环境的通用菜单,不管当前选择的是哪个目录窗口,该菜单都是可见的,而且其子菜单项的内容都不变。【颜色】菜单的功能是为物件中的各个子物件进行标志,以便程序员更好地区分其功能和属性。可视化D++语言中一共给出了9种颜色用于标志子物件,如图1.12所示。

图1.12 物件区的【颜色】菜单
该菜单的操作方式为:用户首先选择物件目录窗口中的物件或子物件,然后单击【颜色】菜单,在下拉菜单项中选择目标颜色即可,完成后可在工程目录窗口中发现选中子物件的颜色已发生变化,用以与其他物件进行区分。
7.【窗口】菜单
【窗口】菜单也是可视化D++语言集成开发环境的通用菜单,不管当前选择的是哪个目录窗口,该菜单都是可见的,而且其子菜单项的内容都不变,如图1.13所示。
该菜单的功能是提供可视化D++语言集成开发环境中各窗口的显示方式,此处提供了级联、水平排列和垂直排列三种显示方式,同时以“√”标志了当前窗口,这与Microsoft公司的VB、VC++等语言工具类似。

图1.13 物件区的【窗口】菜单
8.【查找】菜单
【查找】菜单的功能是提供多种检索方式给用户,使得其能够在可视化D++语言集成开发环境中迅速找到目标。【查找】菜单也是可视化D++语言集成开发环境的通用菜单,不管当前选择的是哪个目录窗口,该菜单都是可见的,但其子菜单项在不同窗口目录下稍有区别,如图1.14所示为物件区中【查找】菜单的子菜单项。

图1.14 物件区的【查找】菜单
如图1.14所示,用户可以通过名字、编号等关键字在物件区中查找图、视图、对话框、颜色等数据类,在进行大型系统设计时,【查找】菜单的子菜单【查找编号】使用较为频繁。
9.【帮助】菜单
可视化D++语言集成开发环境中的【帮助】菜单与其他软件工具的【帮助】菜单类似,其提供了用户对可视化D++语言使用过程中的问题解决方法和相关帮助信息。此外,【帮助】菜单中还包括了可视化D++语言的版本信息,如图1.15所示。

图1.15 物件区的【帮助】菜单
需要注意的是,如果当前窗口目录为物件,那么【帮助文件】子菜单项将显示的是物件的帮助信息;如果用户当前窗口目录为进程,则显示进程的帮助信息。
至此,可视化D++语言物件区的构件目录窗口和菜单就已经介绍完了,具体菜单的使用将在后续章节中通过实例进行演示,此处读者只需有大致了解即可。
1.3.2 进程区
进程区包括进程目录窗口和菜单两部分。当用户打开一个新的工程时,进程目录窗口总是默认打开的。当用户新建一个工程或打开一个空的工程时,在进程目录窗口中将出现一行紫色文字“按二下加一个进程”,这是提示初学者如何在进程目录窗口中添加新的进程,如图1.16所示。
进程区是今后使用可视化D++语言进行软件设计的最主要区域,用户设计的工作进程图或流程图就在该区实现。有关进程目录窗口的使用将在后续章节详细讲解,此处先简单介绍进程区中的常用菜单。
如图1.16 所示,进程区有许多菜单是通用菜单,即与物件区的菜单相同,这些菜单不再赘述。此处着重介绍可视化D++语言中进程区的独有菜单。

图1.16 添加新的进程
1.【加-删】菜单
【加-删】菜单是可视化D++语言中进程区独有的菜单,其功能类似于物件区的【加-删】菜单,该菜单提供了一系列可以添加到进程区的进程,并能够对已有进程进行删除、列出等操作,如图1.17所示。

图1.17 进程区的【加-删】菜单
由图可以看出,在添加新进程到当前进程目录时,【加-删】菜单提供了几个子菜单项,第一个子菜单项是默认添加新进程;第二个子菜单项也是添加一个进程,此加进的新进程与上一层进程归类于同一类型;第三个子菜单项是删除一个已在进程目录窗口里选中的进程。
2.【查找】菜单
同样的,【查找】菜单也不是进程区独有的菜单,前面小节介绍的工程区也有该菜单,但进程区的该菜单有两个菜单项是独特的:【查(未)完成工作的进程】菜单项和【完成此进程最长需要时间】菜单项,如图1.18所示。
这两个独有的菜单项用于计算和统计进程工作量,这对于需要分工协作的大型应用系统开发来说是非常方便的,其具体使用将在后续章节中讲解到。

图1.18 进程区的【查找】菜单