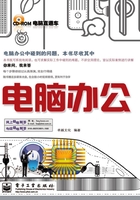
1.4 Windows Vista桌面的操作
问题1 如何显示出“计算机”等系统图标
安装系统后桌面上默认只显示“回收站”图标,通过设置可以将“计算机”、“用户的文件”和“控制面板”几个系统图标显示在桌面上,其具体操作方法如下。
第1步 打开“开始”菜单并执行命令

1 单击“开始”按钮,打开“开始”菜单。
2 将鼠标指针指向打开的“开始”菜单中的“计算机”命令上,然后单击鼠标右键。
3 在弹出的快捷菜单中选择“在桌面上显示”命令。
第2步 在桌面上显示图标

1 此时即可将“计算机”图标显示在桌面上。用同样的方法,在桌面上显示“用户的文件(用户账户名)”和“控制面板”图标。
问题2 桌面上的图标为什么没有别人的大
桌面图标默认以“中等图标”方式显示,通过将图标更改为“大图标”,可以更大、更清晰地显示图标。要将桌面图标以“大图标”方式显示,其具体操作方法如下。
第1步 选择命令

1 在桌面空白处单击鼠标右键,在弹出的快捷菜单中依次选择“查看”→“大图标”命令。
第2步 查看大图标的效果

1 此时桌面图标显示为大图标,如上图所示。
问题3 能否重新排列桌面上的图标,如何操作
桌面上的图标默认是自动排列的,因此不能拖动改变其位置,若要拖动桌面图标至其他位置,需要取消其自动排列,其具体操作方法如下。
第1步 取消选择“自动排列”命令

1 在桌面空白处单击鼠标右键,在弹出的快捷菜单中依次选择“查看”→“自动排列”命令。
第2步 拖动图标查看效果

1 此时用鼠标拖动桌面上的图标,如“网络”图标,便可改变其位置,如上图所示。
教你一招
当桌面上放置的图标较多时,应将这些图标按照一定的规则进行排列,在桌面空白处单击鼠标右键,在弹出的快捷菜单中的“排列方式”子菜单中可选择排列方式,包括按名称、按大小、按类型和按修改日期排列等几种方式。
问题4 怎样在边栏中添加“便笺”与“日历”等小工具
根据用户的需要,边栏中显示的小工具是可以随意调整的,可以将一些小工具添加到边栏中,并对小工具的排列顺序进行调整,也可以将不需要的小工具从边栏中删除。
下面在边栏中添加“便笺”与“日历”小工具,并调整小工具的排列顺序,然后关闭“时钟”小工具,其具体操作方法如下。
第1步 选择命令

1 在边栏上单击鼠标右键,在弹出的快捷菜单中选择“添加小工具”命令。
第2步 添加小工具

1 在打开的“小工具库”对话框中双击“便笺”小工具,将其添加到边栏中。
2 双击“日历”小工具,将其添加到边栏中。
3 单击右上角的“关闭”按钮关闭“小工具库”对话框。
第3步 调整各工具位置

1 将鼠标指针移动到边栏中的“便笺”小工具上,在其右侧出现一个 标记。
标记。
2 在 标记上单击并拖动鼠标到所有小工具的最下方位置,然后释放鼠标键,将其移动至该位置。
标记上单击并拖动鼠标到所有小工具的最下方位置,然后释放鼠标键,将其移动至该位置。
3 将“日历”小工具拖动至“CPU仪表盘”下方。
第4步 关闭“时钟”小工具

1 在“时钟”小工具上单击鼠标右键。
2 在弹出的快捷菜单中选择“关闭小工具”命令,即可关闭该工具。
教你一招
系统提供了11种小工具,在“小工具库”对话框中单击右下角的“联机获取更多小工具”超链接,将自动启动Internet Explorer浏览器并载入边栏工具页面,根据提示可以下载并安装更多小工具。
问题5 怎样将边栏调整到桌面左侧或关闭边栏
通过设置边栏的属性便可以设置边栏的显示方式和显示位置,方法是在边栏上单击鼠标右键,在弹出的快捷菜单中选择“属性”命令,打开“Windows边栏属性”对话框,该对话框可设置的主要功能介绍如下。
显示方式:显示边栏后,当打开窗口并最大化显示时,边栏就会自动隐藏到窗口后面。在对话框中选中“边栏始终显示在其他窗口顶端”复选框,则边栏将始终显示在窗口的前端。
显示位置:默认是在屏幕右侧显示边栏,如要在屏幕左侧显示边栏,则选中“左”单选按钮。
取消自动启动边栏:取消选中“在Windows启动时启动边栏”复选框,单击 按钮应用设置。
按钮应用设置。
教你一招
在通知区域中的“Windows边栏”图标 上单击鼠标右键,在弹出的快捷菜单中选择“退出”命令,可以关闭边栏。关闭边栏后,如果要恢复显示,可以依次选择“开始”→“所有程序”→“附件”→“Windows 边栏”命令。
上单击鼠标右键,在弹出的快捷菜单中选择“退出”命令,可以关闭边栏。关闭边栏后,如果要恢复显示,可以依次选择“开始”→“所有程序”→“附件”→“Windows 边栏”命令。
问题6 怎样隐藏任务栏,使其不可见
通过隐藏任务栏可以释放占据的屏幕空间,在Windows Vista中,可以将任务栏设置为自动隐藏。隐藏后只需将鼠标指针移动到屏幕最下方原任务栏位置,任务栏就会恢复显示。隐藏任务栏的具体操作方法如下。
第1步 在对话框中进行设置

1 在任务栏空白处单击鼠标右键,在弹出的快捷菜单中选择“属性”命令。
2 在打开的对话框中单击“任务栏”选项卡。
3 选中“自动隐藏任务栏”复选框。
第2步 查看隐藏后的效果

1 单击“确定”按钮后,任务栏将自动从桌面上隐藏,如上图所示。
教你一招
在第1步的对话框中,若选中“分组相似任务栏按钮”复选框,则当打开的窗口较多时可以将同一类型的任务显示在同一组中。