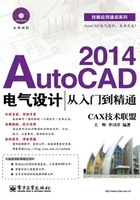
1.3 AutoCAD 2014的操作界面
AutoCAD软件从2009版本开始,其界面发生了比较大的改变,提供了多种工作空间模式,即“草图与注释”、“三维基础”、“三维建模”和“AutoCAD经典”。正常安装并首次启动AutoCAD 2014软件时,系统将以默认的“草图与注释”界面显示出来,如图1-9所示。

图1-9 AutoCAD 2014的“草图与注释”界面
其界面主要由菜单浏览器按钮、功能区选项板、快速访问工具栏、绘图区、命令行窗口和状态栏等元素组成。在该空间中,可以方便地使用“常用”选项卡中的绘图、修改、图层、标注、文字和表格等面板来进行二维图形的绘制。
1.3.1 标题栏
标题栏显示当前操作文件的名称。最左端向右依次为快速访问工具栏、“工作空间”列表(用于工作空间界面的选择)、软件名称、版本号和当前文档名称信息等。
再往后是“搜索”、“登录”、“交换”按钮,并新增“帮助”功能;最右侧则是当前窗口的“最小化”、“最大化”和“关闭”按钮,如图1-10所示。

图1-10 标题栏
1.3.2 快速访问工具栏
默认的快速访问工具栏中集成了新建、打开、保存、另存为、Cloud选项、打印、放弃、重做和工作空间切换9个工具,主要的作用在于快速单击使用,如图1-11所示。

图1-11 快速访问工具栏
如果单击“倒三角” 按钮,将弹出如图1-12所示的菜单列表,可根据需要添加一些工具按钮到快速访问工具栏中。
按钮,将弹出如图1-12所示的菜单列表,可根据需要添加一些工具按钮到快速访问工具栏中。

图1-12 “自定义访问工具栏”列表
1.3.3 菜单浏览器和快捷菜单
窗口最左上角的 按钮为“菜单浏览器”按钮,单击该按钮会出现下拉菜单,如“新建”、“打开”、“保存”、“打印”、“发布”等,如图1-13所示。
按钮为“菜单浏览器”按钮,单击该按钮会出现下拉菜单,如“新建”、“打开”、“保存”、“打印”、“发布”等,如图1-13所示。

图1-13 “菜单浏览器”下拉菜单
AutoCAD快捷菜单通常会出现在绘图区、状态栏、工具栏、模型或布局选项卡上,右击时,系统会弹出一个快捷菜单,其显示的命令与右击对象及当前状态相关,如图1-14所示。

图1-14 快捷菜单
 提示
提示
在菜单浏览器中,其后面带有 符号的命令表示还有级联菜单;如果命令为灰色,则表示该命令在当前状态下不可用。
符号的命令表示还有级联菜单;如果命令为灰色,则表示该命令在当前状态下不可用。
1.3.4 选项卡和面板
使用AutoCAD命令的另一种方式就是应用选项卡上的面板,包括的选项卡有“默认”、“插入”、“注释”、“布局”、“参数化”等,如图1-15所示。

图1-15 选项卡
 提示
提示
在“联机”右侧显示了一个倒三角,单击 此按钮,将弹出一个下拉菜单,可以进行相应的单项选择,如图1-16所示。
此按钮,将弹出一个下拉菜单,可以进行相应的单项选择,如图1-16所示。

图1-16 选项卡与面板
单击相应的选项卡,即可分别调用相应的命令。例如,在“默认”选项卡下包括有“绘图”、“修改”、“图层”等面板,如图1-17所示。

图1-17 “默认”选项卡
 提示
提示
有的面板下侧有一个倒三角按钮 ,单击该按钮会展开所该面板相关的操作命令,如单击“修改”面板右侧的倒三角按钮
,单击该按钮会展开所该面板相关的操作命令,如单击“修改”面板右侧的倒三角按钮 ,会展开其他相关的命令,如图1-18所示。
,会展开其他相关的命令,如图1-18所示。

图1-18 展开后的“修改”面板
1.3.5 菜单栏
在AutoCAD 2014的环境中,默认状态下其菜单栏和工具栏处于隐藏状态。
如果要显示其菜单栏,可以在标题栏“工作空间”右侧单击其倒三角按钮,从弹出的列表框中选择“显示菜单栏”,即可显示AutoCAD的常规菜单栏,如图1-19所示。

图1-19 显示菜单栏
1.3.6 工具栏
如果要将AutoCAD的常规工具栏显示出来,可以选择“工具”|“工具栏”菜单项,从弹出的下级菜单中选择相应的工具栏即可,如图1-20所示。

图1-20 显示工具栏
1.3.7 绘图区
绘图窗口是用户进行绘图的工作区域,所有的绘图结果都反映在这个窗口中。在绘图窗口中不仅显示当前的绘图结果,而且还显示了用户当前使用的坐标系图标,表示了该坐标系的类型和原点、X轴和Y轴的方向,如图1-21所示。

图1-21 绘图窗口
1.3.8 命令行
默认情况下,命令行位于绘图区的下方,用于输入系统命令或显示命令的提示信息。用户在面板区、菜单栏或工具栏中选择某个命令时,也会在命令行中显示提示信息,如图1-22所示。

图1-22 命令行
按F2键时,会显示出“AutoCAD文本窗口”,如图1-23所示。此文本窗口也称专业命令窗口,用于记录在窗口中操作的所有命令。在此窗口中输入命令,按Enter键可以执行相应的命令。用户可以根据需要改变其窗口的大小,也可以将其拖动为浮动窗口。

图1-23 文本窗口
1.3.9 状态栏
状态栏位于AutoCAD 2014窗口的最下方,用于显示当前光标的状态,如X、Y、Z的坐标值。
从左到右为“推断约束”、“捕捉模式”、“栅格显示”、“正交模式”、“极轴追踪”、“对象捕捉”、“三维对象捕捉”、“对象捕捉追踪”、“允许|禁止动态UCS”、“动态输入”、“显示|隐藏线宽”、“显示|隐藏透明度”、“快捷特性”、“选择循环”等按钮,以及“模型”、“快速查看布局”、“快速查看图形”、“注释比例”、“注释可见性”、“切换空间”、“锁定”、“硬件加速关”、“隔离对象”、“全屏显示”等按钮,如图1-24所示。

图1-24 状态栏