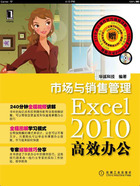
上QQ阅读APP看书,第一时间看更新
2.3.2 设置单元格对齐方式
为了便于更好地查阅表格,且使得表格更加美观,可以通过设置单元格中数据的对齐方式来实现。
01选择单元格区域。选择需要设置对齐方式的单元格区域,如选择A3:A14单元格区域,如图2-40所示。
02单击“居中”按钮。单击“开始”选项卡“对齐方式”组中的“居中”按钮,如图2-41所示。

图2-40 选择单元格区域

图2-41 单击“居中”按钮
03选择单元格区域。选择需要设置自动换行的单元格区域,如选择G1:I2单元格区域,如图2-42所示。
04单击“自动换行”按钮。单击“开始”选项卡“对齐方式”组中的“自动换行”按钮,如图2-43所示。

图2-42 选择单元格区域

图2-43 单击“自动换行”按钮
05显示自动换行结果。选中单元格区域中的数据超过列宽时,将自动进行换行显示,如图2-44所示的效果。

图2-44 显示自动换行效果
POINT:设置单元格内容的强制换行
Excel中的自动换行将随单元格列宽的改变而变动。如果用户需要使用单元格中的数据呈两行显示,且不随单元格列宽的变动而改变,则可以使用单元格内文本的强制换行功能。将光标插入点置于要换行的文字前,按【Alt+Enter】组合键,即可强制文本换行。